adm显卡驱动安装失败如何办?windows8电脑如何正确安装adm显卡驱动?
显卡驱动对于电脑来说是很重要的,有时候我们重装系统后就需要安装显卡驱动,但是安装显卡驱动也是要有方法的,不然也会导致安装失败,那么当你安装ADM显卡驱动失败了怎么办?如果不清楚的话,可以看看小编整理的“Win8电脑如何正确安装ADM显卡驱动”教程。
步骤:
1、打开控制面板,查看是否已经安装了AMD显卡驱动。如果安装了,先确定你下载的驱动安装版本是对应你目前使用的系统还要注意32bit和64bit。
2、安装AMD驱动或升级驱动,必须先彻底卸载旧驱动,否则某些特性生效不了。(安装GHOSt系统时候,系统默认安装的万能驱动可能不兼容你的笔记本电脑)
3、打开控制面板,找到已经安装的amd驱动程序,右击-更改,进入AMD显卡驱动安装程序。
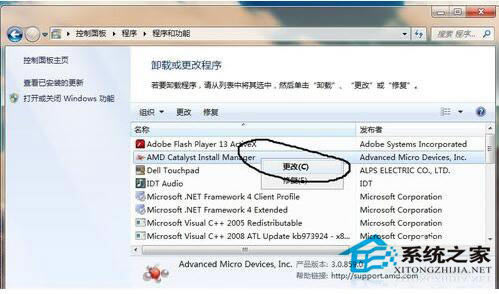
4、点击下一步- 快速卸载-下一步。

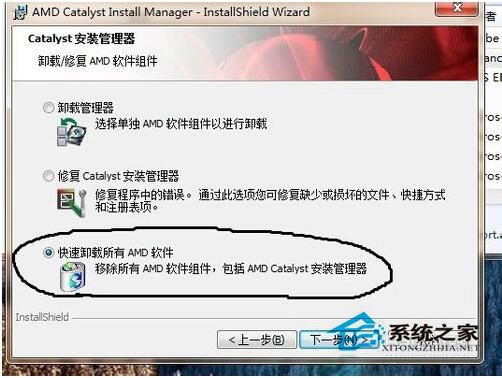
5、卸载之后点 完成,然后重启电脑。
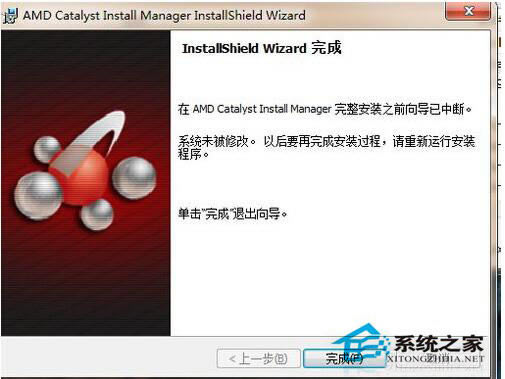
6、下载-安装 DriverSweeper 再用Driver Sweeper这个软件清理一遍AMD驱动相关。如图,全部清除后重启电脑。
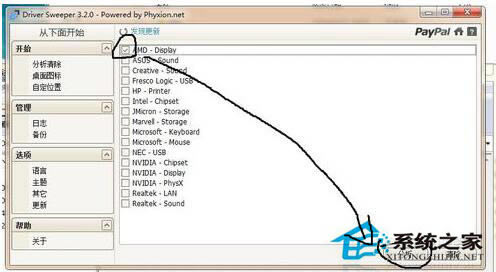
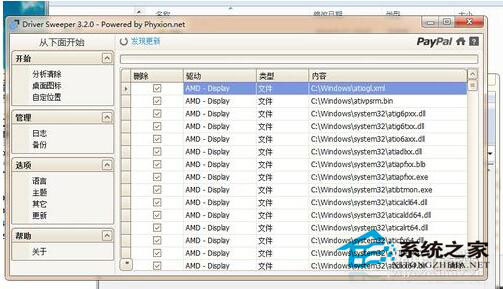
7、重启后找到你下载的兼容自己机型的显卡驱动(建议到自己电脑品牌的官方网站下载)右击-以管理员身份运行。
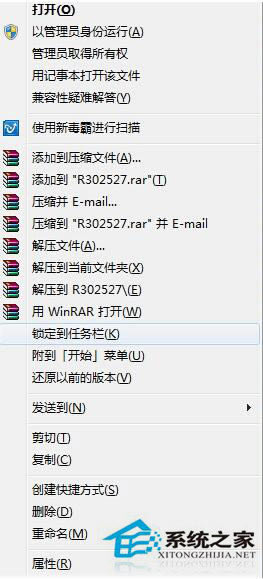
8、选择快速安装就可以。
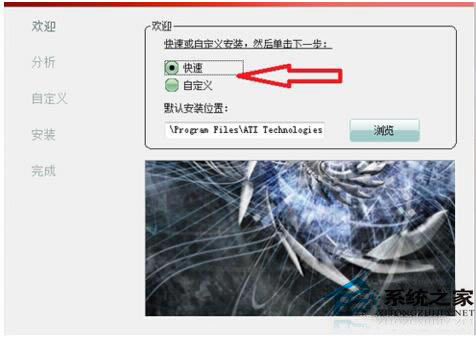
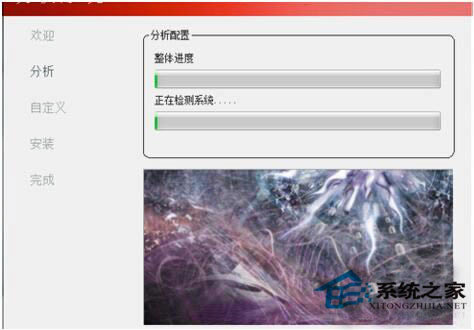
9、安装完成后,在电脑桌面右击鼠标-配置可交换显示卡。
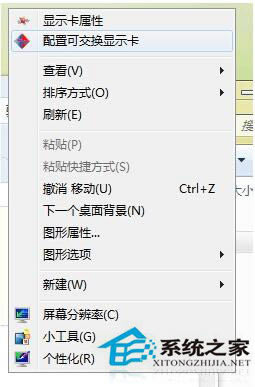
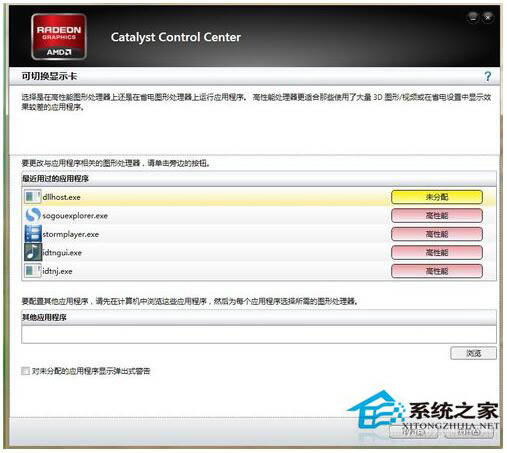
10、把需要运行的软件改成高性能、显卡运行然后点应用。就完成了。
注意事项:
1、一定要用DriverSweeper把卸载后残留的AMD文件清理干净。
2、安装的驱动一定要是品牌机器的官方下载的。
以上就是“Win8电脑如何正确安装ADM显卡驱动”文章的全部内容了,如果你碰到了ADM显卡驱动安装失败的情况,可按照上面的方法在进行尝试安装。