局域网共享文件,本文教您局域网共享文件如何加密
Windows 7,中文名称视窗7,是由微软公司(Microsoft)开发的操作系统,内核版本号为Windows NT 6.1。Windows 7可供家庭及商业工作环境:笔记本电脑 、平板电脑 、多媒体中心等使用。和同为NT6成员的Windows Vista一脉相承,Windows 7继承了包括Aero风格等多项功能,并且在此基础上增添了些许功能。
我们都知道,局域网共享文件夹因为其便利性,在企业内部得到广泛应用,但我们难免碰到这样的问题:我既要共享又要加密,那么局域网共享文件怎么加密?很多用户都觉得不可思议,下面,小编给大家分享局域网共享文件加密的操作技巧。
如何设置局域网共享文件一直是让网管员比较头疼的问题。这一方面是因为操作系统共享文件设置比较复杂,尤其是需要为不同的用户设置不同的共享文件访问权限,那么局域网共享文件怎么加密?下面,小编给大家带来了局域网共享文件的加密操作。
局域网共享文件怎么加密
首先进入电脑桌面,右键单击“我的电脑”--选择“管理”选项

局域网文件图解详情-1
在“管理”界面,依次展开--“本地用户和组”--“用户”

共享文件图解详情-2
接着在用户界面空白处单击鼠标右键--新建一个我们用来设置账户和密码的“新用户”
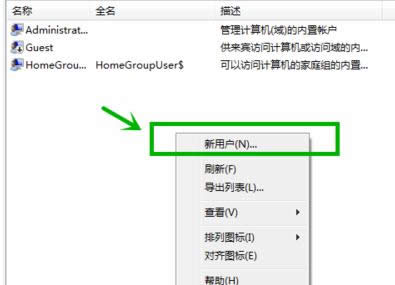
局域网图解详情-3
设置用户名为“baidujingyan”为例,然后勾选如图所示选项
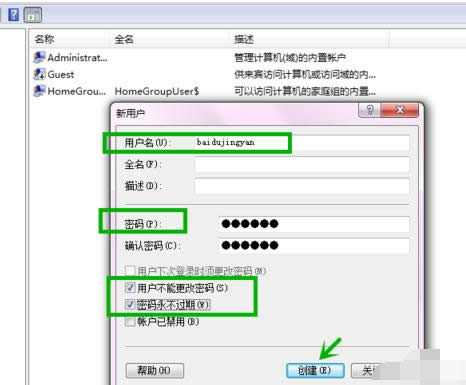
局域网图解详情-4
“baidujingyan”的用户就建立成功了
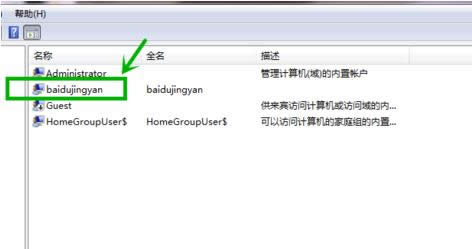
局域网文件图解详情-5
找到需要共享的文件夹,单击鼠标右键--“共享”--“高级共享”
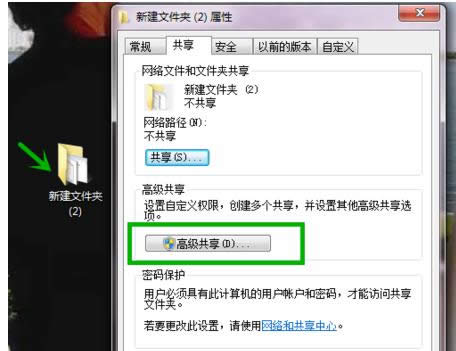
局域网文件图解详情-6
勾选“共享此文件夹”然后点击“权限”按钮
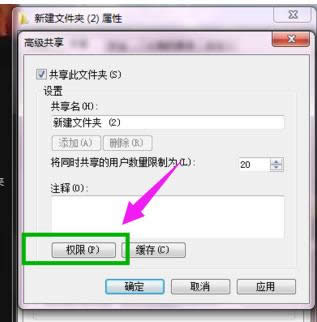
加密图解详情-7
点击“添加”
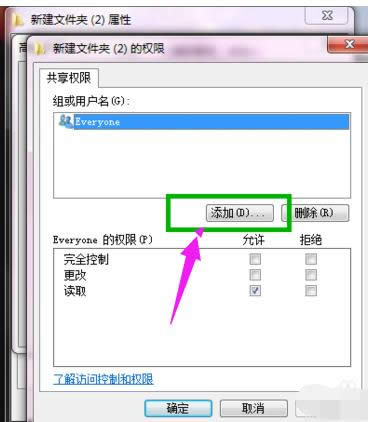
局域网文件图解详情-8
下一步点击“高级”按钮
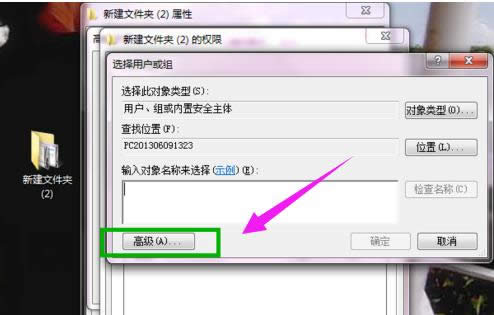
局域网文件图解详情-9
右侧点击“立即查找”--下方就会出现我们刚才建立的新用户名
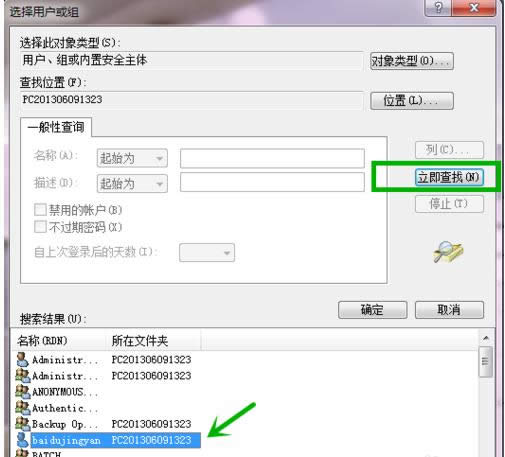
局域网图解详情-10
可以设置我们新用户的权限是读取或者写入
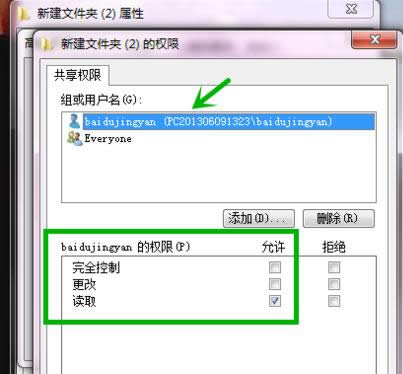
局域网图解详情-11
最后我们的共享文件夹就设置完成了,别人就可以通过名为“baidujingyan”的用户名和密码访问你的共享文件夹了。
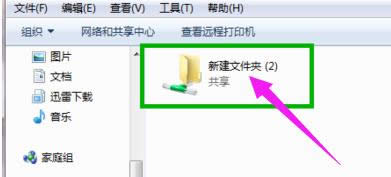
局域网图解详情-12
以上就是局域网共享文件加密的操作技巧。
Windows 7简化了许多设计,如快速最大化,窗口半屏显示,跳转列表(Jump List),系统故障快速修复等。Windows 7将会让搜索和使用信息更加简单,包括本地、网络和互联网搜索功能,直观的用户体验将更加高级,还会整合自动化应用程序提交和交叉程序数据透明性。