装机高手教你u盘如何装系统
U盘的称呼最早来源于朗科科技生产的一种新型存储设备,名曰“优盘”,使用USB接口进行连接。U盘连接到电脑的USB接口后,U盘的资料可与电脑交换。而之后生产的类似技术的设备由于朗科已进行专利注册,而不能再称之为“优盘”,而改称“U盘”。后来,U盘这个称呼因其简单易记而因而广为人知,是移动存储设备之一。现在市面上出现了许多支持多种端口的U盘,即三通U盘(USB电脑端口、iOS苹果接口、安卓接口)。
使用U盘如何装系统?想知道的朋友,看过来,这里有你们想要的答案,下面就是小编写的一篇关于使用U盘如何装系统的图文方案希望能够帮助到你们。
U盘怎么装系统是网友讨论的一大话题,为此,小编特地给大家带来一种关于U盘怎么装系统的方法,希望对有需要的朋友提供帮助。
U盘如何装系统图文教程
首先,下载并安装“一键U盘装系统V3.3”,将U盘插入电脑,然后从“开始”菜单启动该软件:
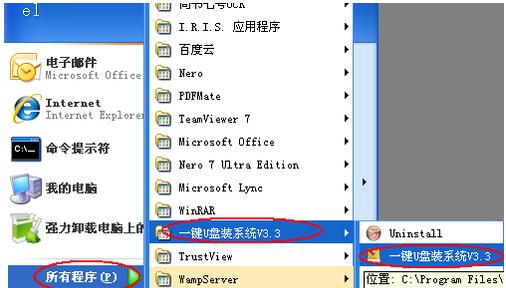
U盘如何装系统图解详情(1)
检测U盘,显示出来
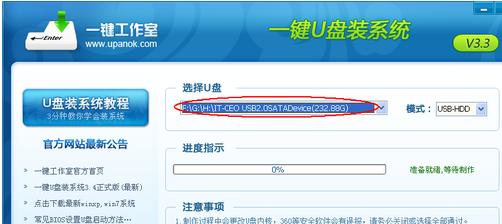
U盘如何装系统图解详情(2)
点击按钮“一键制作USB启动盘”,弹出提示信息。
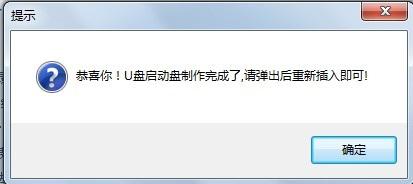
U盘如何装系统图解详情(3)
拔插U盘,重新插入后,把准备好的GHO文件复制到U盘的GHO目录下:
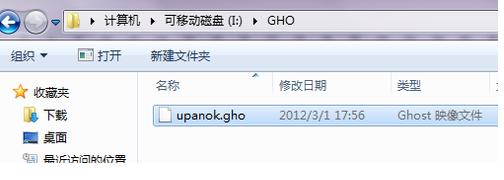
U盘如何装系统图解详情(4)
再把U盘插到需要安装系统的电脑,然后引导系统
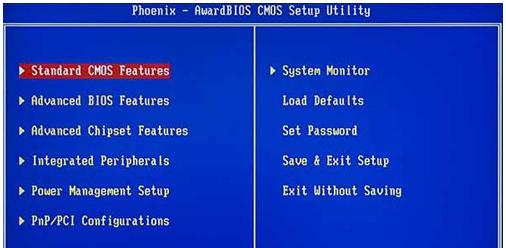
U盘如何装系统图解详情(5)
U盘启动后,选择第一项,进WinPE
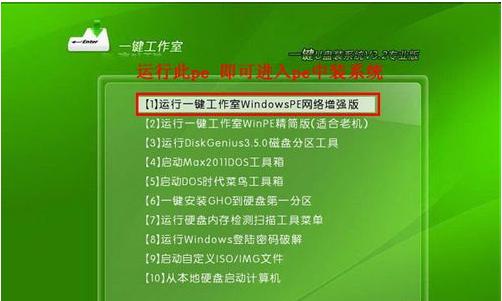
U盘如何装系统图解详情(6)
双击桌面上的“onekey”,找到U盘根目录下的GHO文件
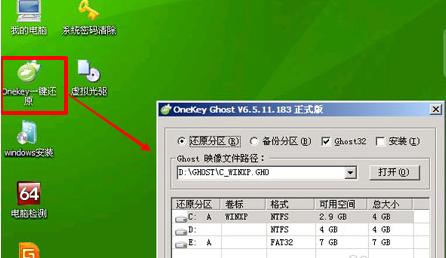
U盘如何装系统图解详情(7)
选好正确的GHO后,选择“还原分区”,点击“确定”按钮,弹出对话框。
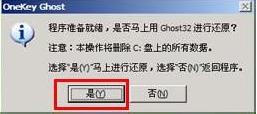
U盘如何装系统图解详情(8)
开始安装系统
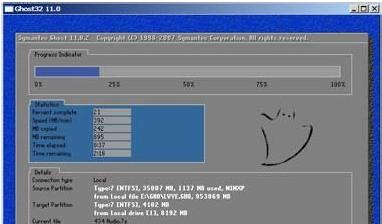
U盘如何装系统图解详情(9)
以上·就是关于U盘如何装系统的图文操作流程,喜欢的话,把经验分享到空间或是微博吧。
U盘有USB接口,是USB设备。如果操作系统是WindowsXP/Vista/Win7/Linux/PrayayaQ3或是苹果系统的话,将U盘直接插到机箱前面板或后面的USB接口上,系统就会自动识别。