装机高手教你u盘安装系统
U盘的称呼最早来源于朗科科技生产的一种新型存储设备,名曰“优盘”,使用USB接口进行连接。U盘连接到电脑的USB接口后,U盘的资料可与电脑交换。而之后生产的类似技术的设备由于朗科已进行专利注册,而不能再称之为“优盘”,而改称“U盘”。后来,U盘这个称呼因其简单易记而因而广为人知,是移动存储设备之一。现在市面上出现了许多支持多种端口的U盘,即三通U盘(USB电脑端口、iOS苹果接口、安卓接口)。
U盘如何系统安装是很多网友的一大疑问,相信很多人都想知道U盘如何系统安装。为此,小编给有需要的人们来答案。跟着步骤,你一定可以。
在使用U盘的朋友,这里有你们需要了解的知识即:如何使用U盘安装系统,这些步骤,是小编通过自身的实践而得出的结论,给大家讲解一下如何使用U盘安装系统。希望你们有所收获。
U盘安装系统图文解说
首先,准备好一个8G以上的U盘
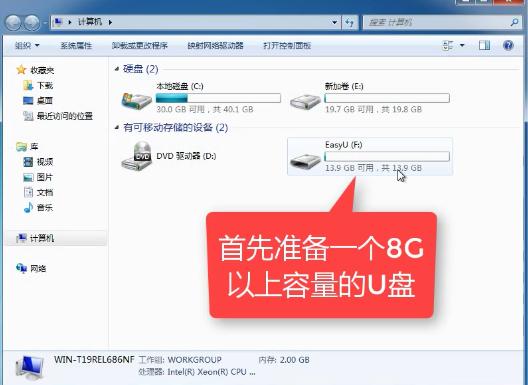
U盘装系统图解详情(1)
下载并安装“小白一键重装”。
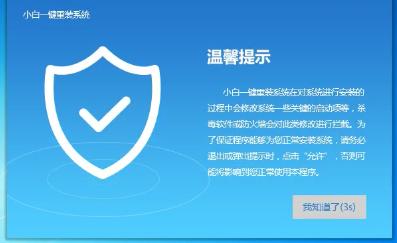
U盘装系统图解详情(2)
打开“U盘启动”,选择U盘模式。
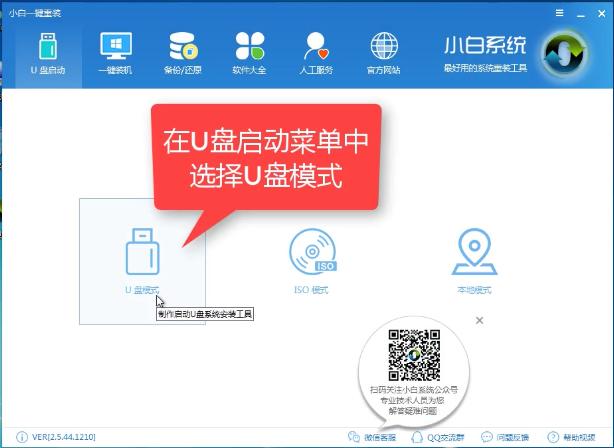
U盘装系统图解详情(3)
软件识别后的U盘,出现在列表中,勾选。
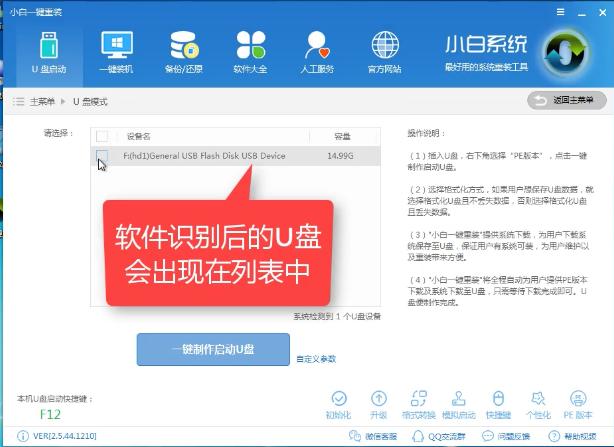
U盘装系统图解详情(4)
右下角,选择PE版本

U盘装系统图解详情(5)
选择高级版
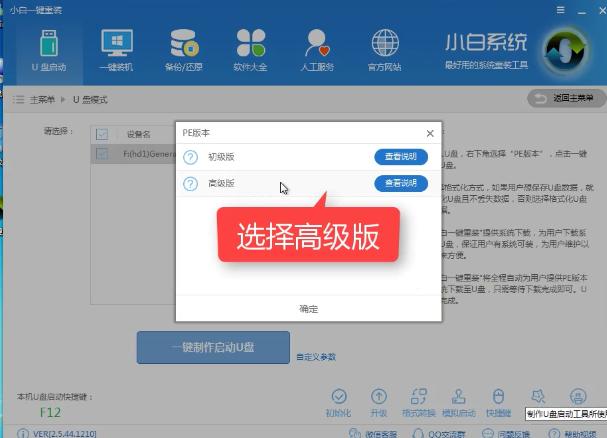
U盘装系统图解详情(6)
可以定义相关参数。
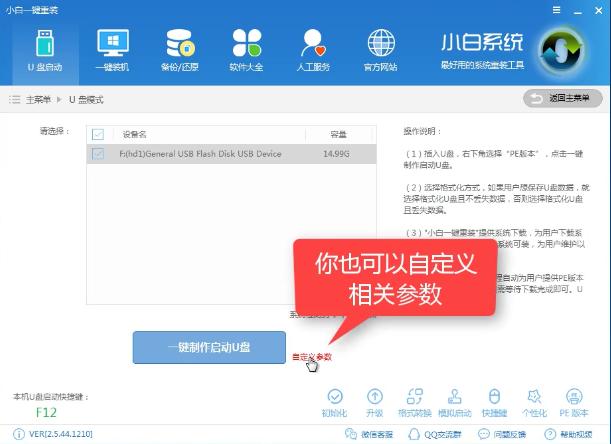
U盘装系统图解详情(7)
确定好相关设置后,点击一键制作,启动U盘。
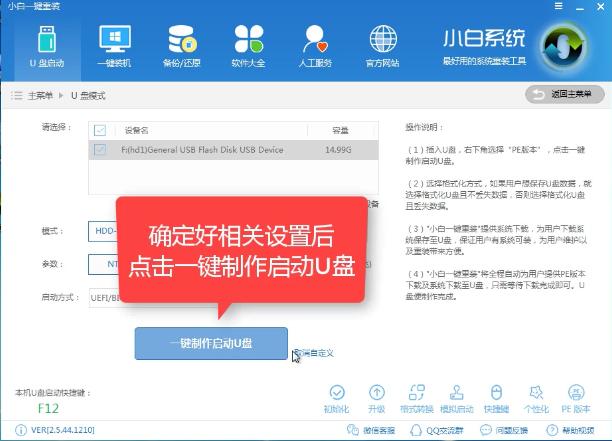
U盘装系统图解详情(8)
格式化中,可以选择想要的选项。
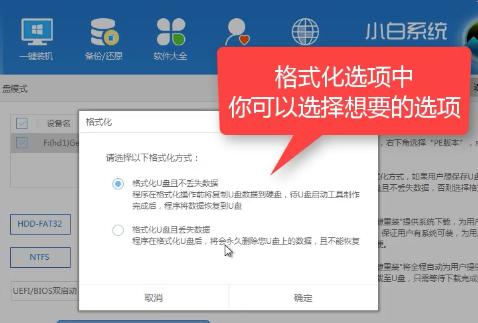
U盘装系统图解详情(9)
选择想要的制作的系统
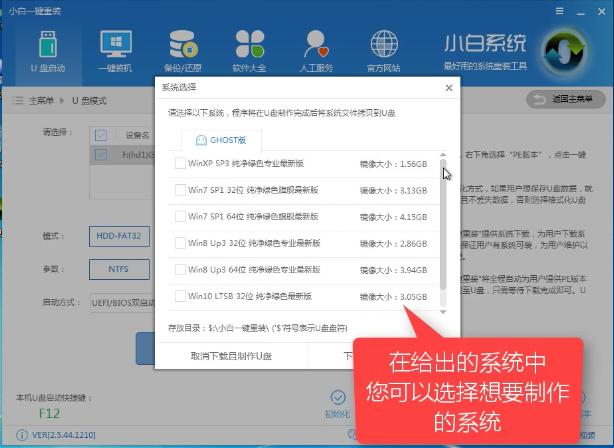
U盘装系统图解详情(10)
点击“下载系统盘制作U盘”
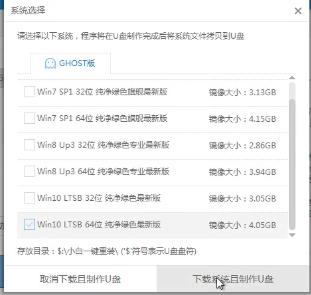
U盘装系统图解详情(11)
等待即可。
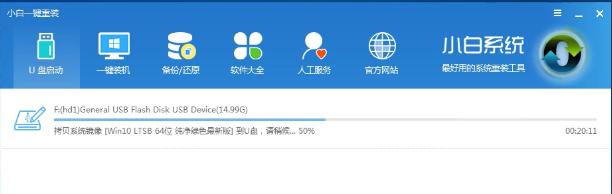
U盘装系统图解详情(12)
点击“确定”
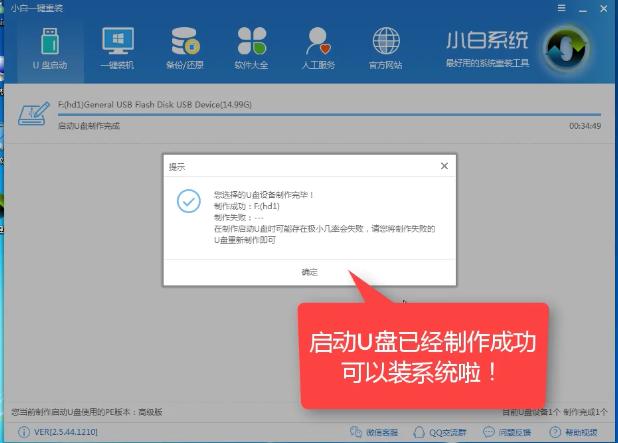
U盘装系统图解详情(13)
在快捷键根据电脑品牌,选择开机快捷键
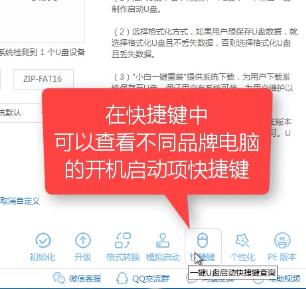
U盘装系统图解详情(14)
重启系统,开始安装制作好的U盘
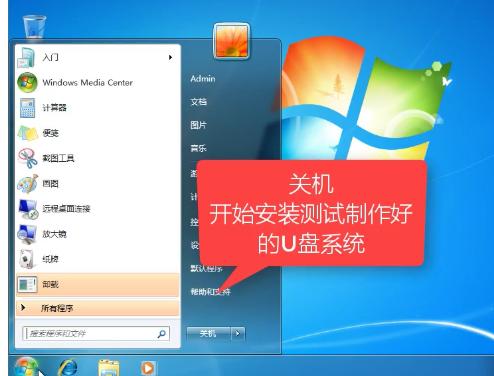
U盘装系统图解详情(15)
选择第二项
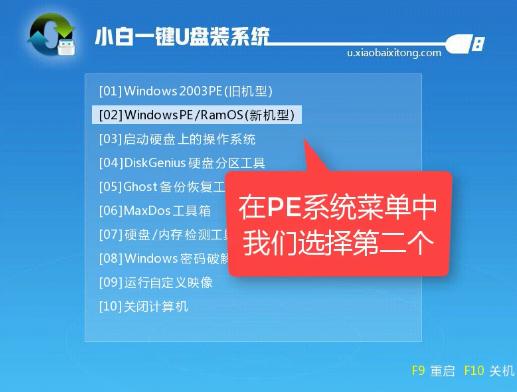
U盘装系统图解详情(16)
选择第二个
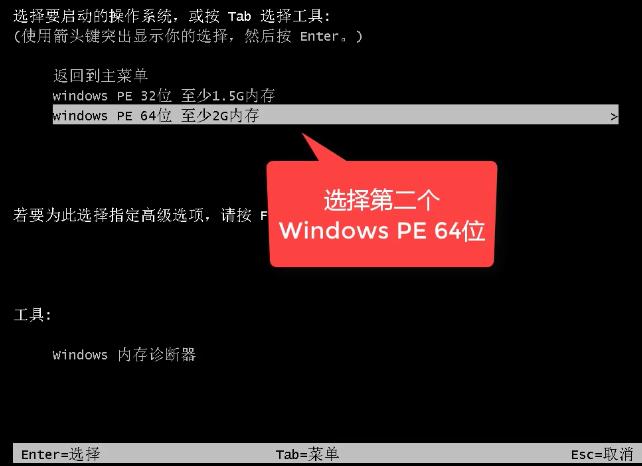
U盘装系统图解详情(17)
自动检测U盘系统
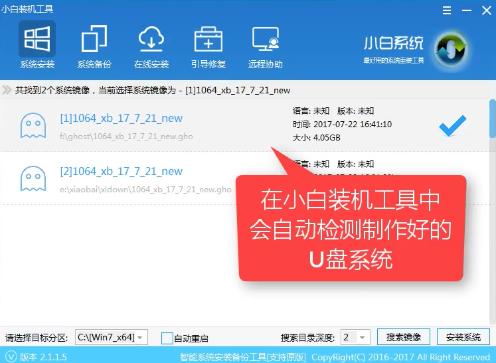
U盘装系统图解详情(18)
点击“安装系统”
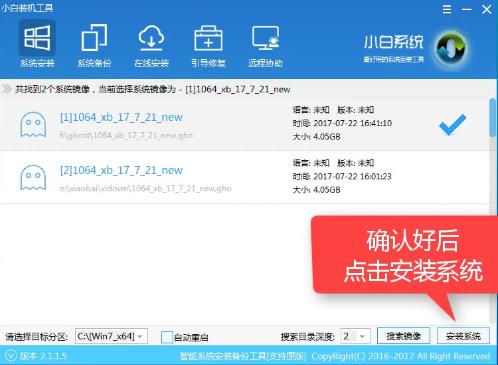
U盘装系统图解详情(19)
选择目录分区的路径。
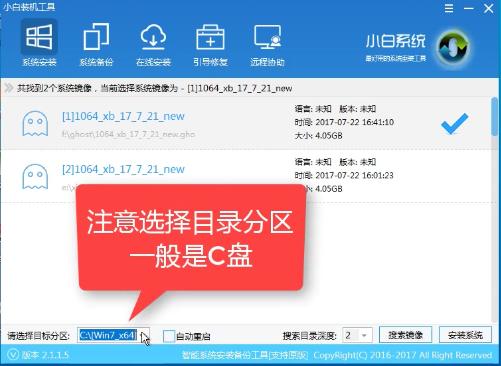
U盘装系统图解详情(20)
点击“继续”
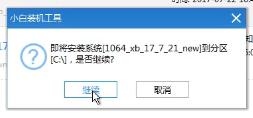
U盘装系统图解详情(21)
点击“重启”,拔掉U盘。
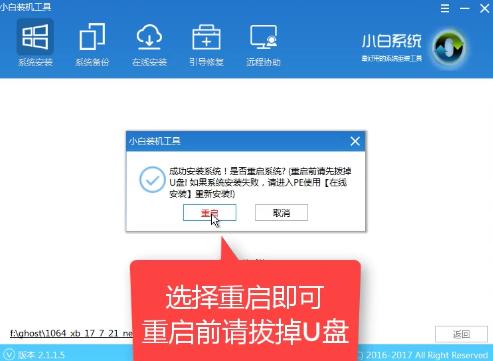
U盘装系统图解详情(22)
完成安装系统。
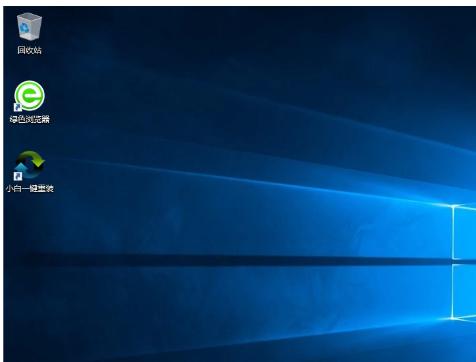
U盘装系统图解详情(23)
以上就是U盘安装系统的操作步骤了,希望能够帮助到你们。
U盘有USB接口,是USB设备。如果操作系统是WindowsXP/Vista/Win7/Linux/PrayayaQ3或是苹果系统的话,将U盘直接插到机箱前面板或后面的USB接口上,系统就会自动识别。