u盘分区工具最新推荐
U盘的称呼最早来源于朗科科技生产的一种新型存储设备,名曰“优盘”,使用USB接口进行连接。U盘连接到电脑的USB接口后,U盘的资料可与电脑交换。而之后生产的类似技术的设备由于朗科已进行专利注册,而不能再称之为“优盘”,而改称“U盘”。后来,U盘这个称呼因其简单易记而因而广为人知,是移动存储设备之一。现在市面上出现了许多支持多种端口的U盘,即三通U盘(USB电脑端口、iOS苹果接口、安卓接口)。
你想要一套简单的关于使用U盘分区工具“gdisk快速分区”的操作吗?你想弄清楚使用U盘分区工具“gdisk快速分区”是怎么回事吗?跟着小编的步骤,一起把这些问题解决了。
如何使用U盘分区工具?在一些社交软件上这个问题是人们关注的焦点。下面就跟着小编编辑这篇文字一起来解决这个问题,下面就如何使用U盘分区工具的流程操作。
U盘分区工具图文教程
下载并安装好u深度u盘启动盘制作工具,使用键盘的向下键,将光标移到“【02】运行U深度Win8PE装机维护版”,按回车键确认选择或者直接按数字键“2”。
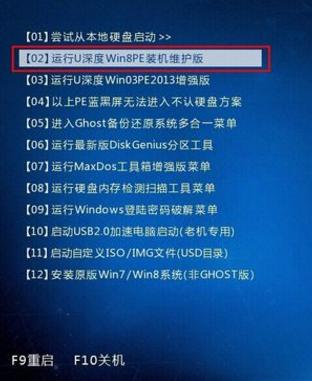
U盘分区图解详情(1)
双击打开桌面上的“GDISK快速分区”工具
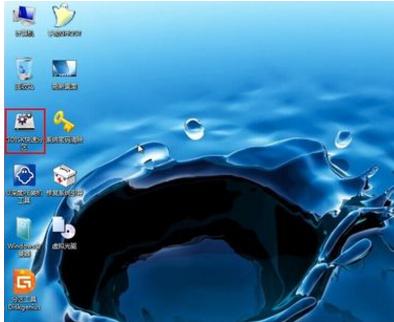
U盘分区图解详情(2)
点击第一栏菜单,选择想要进行分区的磁盘。
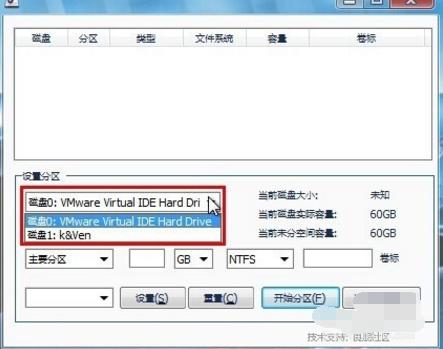
U盘分区图解详情(3)
第一栏右侧显示的就是我们所选择的磁盘可用总容量和剩余可划分的容量信息,划分磁盘分区有两种方式,一种是手动进行划分,另一种是选择系统自动分配方案进行划分。
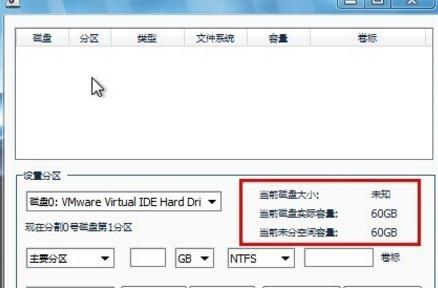
U盘分区图解详情(4)
手动方式下,可以在容量单位“GB”前输入分区大小,或者修改单位为百分比“%”输入它内存的所占比例,还可以选择分区的格式和分区卷标命完成一个分区设置就点击“设置(S)”,

U盘分区图解详情(5)
点击左下角的下拉菜单,可以看见针对不同大小的硬盘而设立的许多套分配方案,选择其中一套,上面就会显示你所方案的详细分配信息
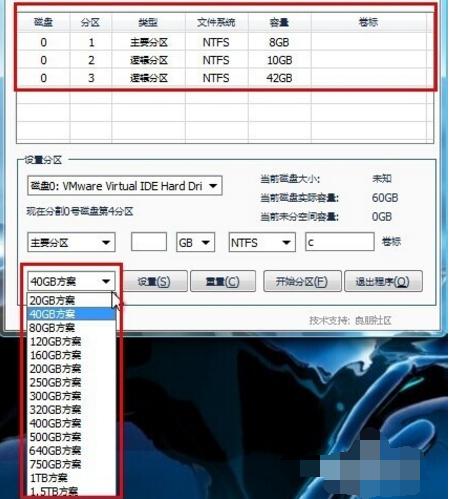
U盘分区图解详情(6)
可以点击“重置(C)”清空之前的设置重新开始分配,选择好所需要的硬盘分区设定方案后,点击“开始分区(F)”
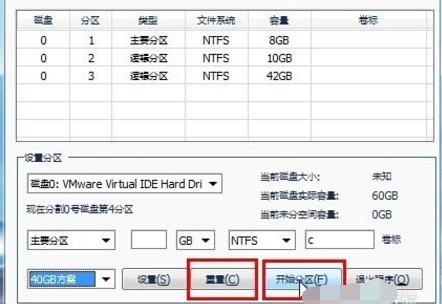
U盘分区图解详情(7)
点击“确定”
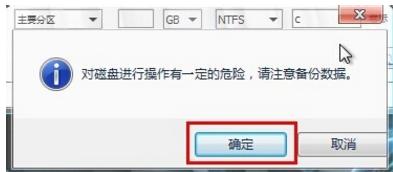
U盘分区图解详情(8)
通过gdisk分区工具所划分好的磁盘分区
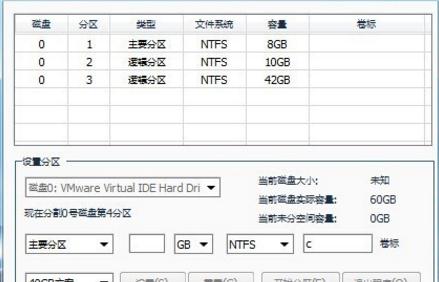
U盘分区图解详情(9)
以上就是U盘分区工具的操作步骤了。
U盘有USB接口,是USB设备。如果操作系统是WindowsXP/Vista/Win7/Linux/PrayayaQ3或是苹果系统的话,将U盘直接插到机箱前面板或后面的USB接口上,系统就会自动识别。