装机高手教你u盘重装系统(安装系统)
U盘的称呼最早来源于朗科科技生产的一种新型存储设备,名曰“优盘”,使用USB接口进行连接。U盘连接到电脑的USB接口后,U盘的资料可与电脑交换。而之后生产的类似技术的设备由于朗科已进行专利注册,而不能再称之为“优盘”,而改称“U盘”。后来,U盘这个称呼因其简单易记而因而广为人知,是移动存储设备之一。现在市面上出现了许多支持多种端口的U盘,即三通U盘(USB电脑端口、iOS苹果接口、安卓接口)。
对于系统重装不知如何操作的朋友,看过来,这里有你们想要知道的答案,下面是小编给大家讲解系统重装如何操作。希望你会喜欢。
前段时间,小编在论坛上看到有这么一个问题:重装系统怎么操作,为此,小编给大家讲解重装系统怎么操作,希望你们看完后有所了解。
U盘重装系统使用教程
下载安装并打开打开小白一键U盘装系统主界面
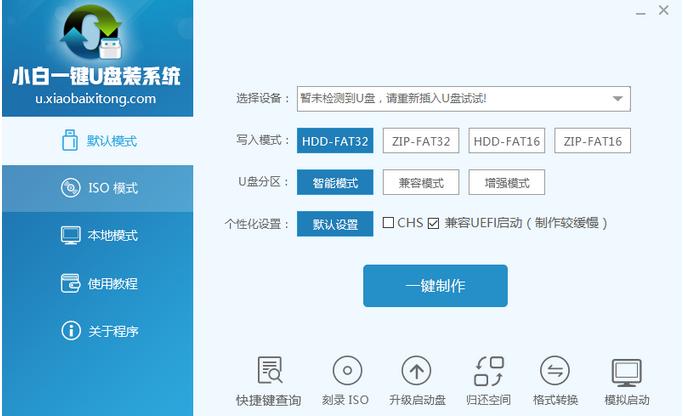
U盘重装图解详情(1)
插入U盘,写入模式/U盘分区/个性化设置默认,点击“一键制作”。

U盘重装图解详情(2)
点击确定

U盘重装图解详情(3)
再次点击“确定”
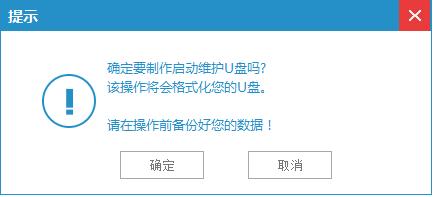
U盘重装图解详情(4)
开始写入
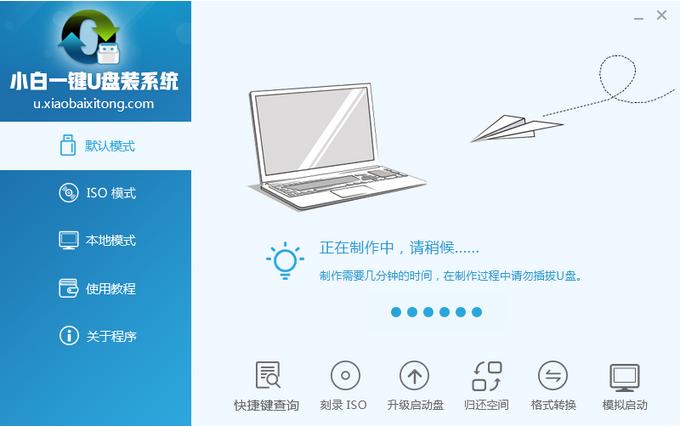
U盘重装图解详情(5)
可以直接跳过
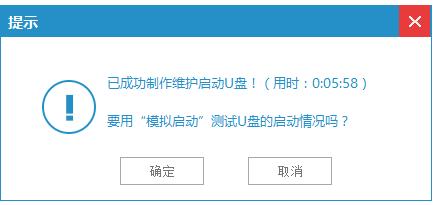
U盘重装图解详情(6)
在主板biso里面设置usb设备为第一启动顺序。
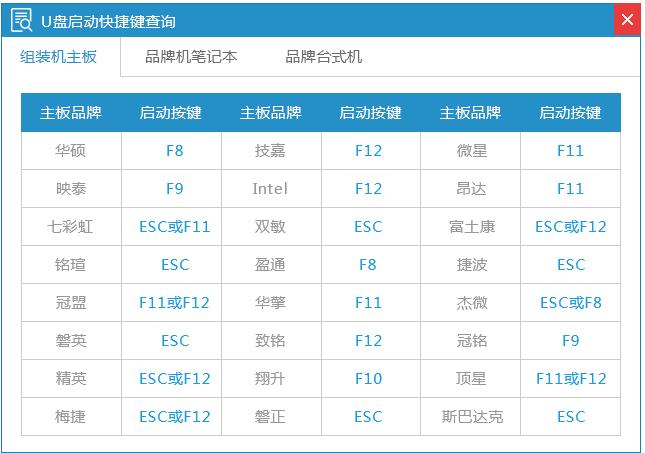
U盘重装图解详情(7)
选择自己喜欢的系统版本
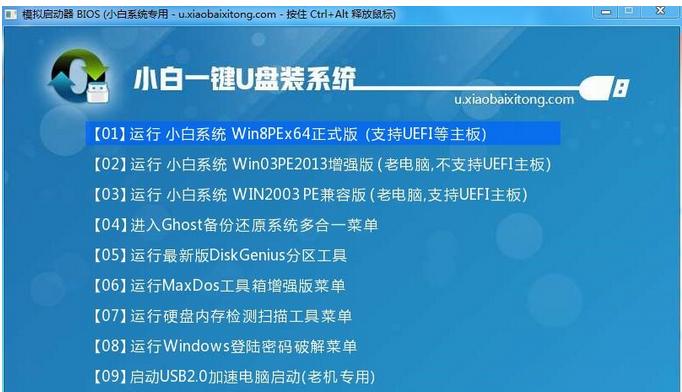
U盘重装图解详情(8)
根据提示操作下一步

U盘重装图解详情(9)
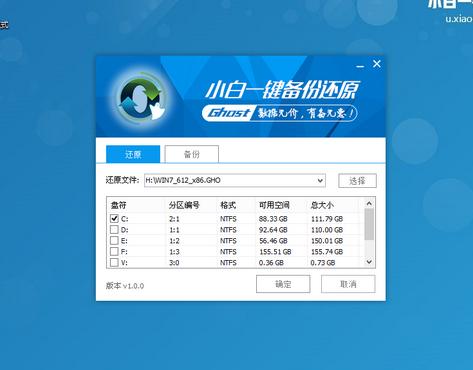
U盘重装图解详情(10)
重启电脑
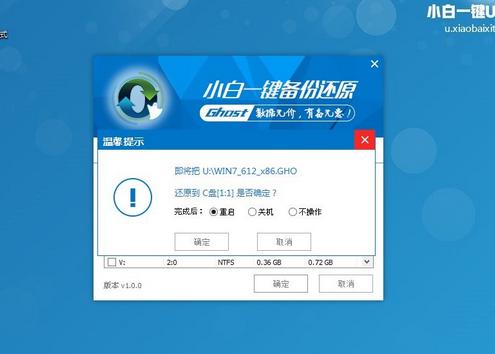
U盘重装图解详情(11)
yes
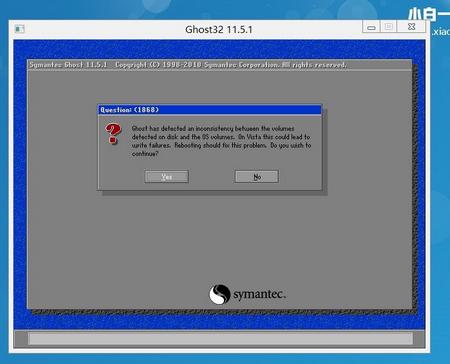
U盘重装图解详情(12)
等待
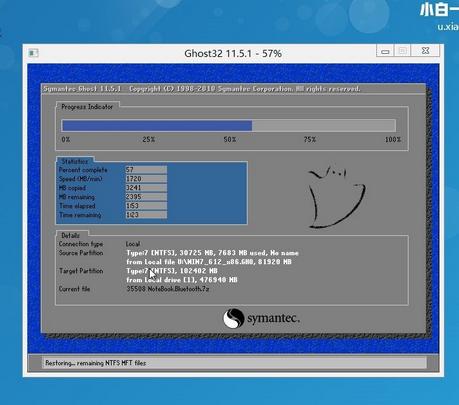
U盘重装图解详情(13)
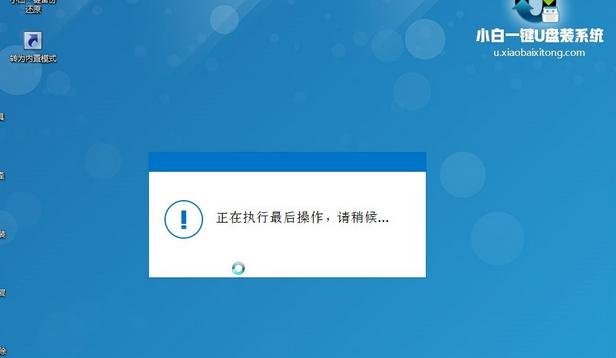
U盘重装图解详情(14)
重启电脑,完了之后则成功安装好系统了。

U盘重装图解详情(15)
以上就是U盘重装系统的教程。
U盘有USB接口,是USB设备。如果操作系统是WindowsXP/Vista/Win7/Linux/PrayayaQ3或是苹果系统的话,将U盘直接插到机箱前面板或后面的USB接口上,系统就会自动识别。