大白菜u盘打开最新推荐
U盘的称呼最早来源于朗科科技生产的一种新型存储设备,名曰“优盘”,使用USB接口进行连接。U盘连接到电脑的USB接口后,U盘的资料可与电脑交换。而之后生产的类似技术的设备由于朗科已进行专利注册,而不能再称之为“优盘”,而改称“U盘”。后来,U盘这个称呼因其简单易记而因而广为人知,是移动存储设备之一。现在市面上出现了许多支持多种端口的U盘,即三通U盘(USB电脑端口、iOS苹果接口、安卓接口)。
在这个信息时代,电脑是必备品,但是当电脑发生故障时,得重新安装系统,如果需要使用U盘启动盘工具来安装系统的话,小编推荐一款简洁,高效的大白菜U盘启动盘,给你们看看小编的这篇大白菜U盘启动工具操作教程就知道了。
一些网友在问小编,有没有一款新颖简单的U盘启动盘软件可以推荐啊,遇到过系统崩溃的情况,试过多种方式来启动系统,但是不是问题多,就是步骤复杂,小编向他推荐了大白菜U盘启动盘制作工具。一款精装优良的工具,不信,看看这篇大白菜U盘启动盘的教程就清楚了。
大白菜U盘启动制作教程
准备好一个4G以上的u盘

大白菜图解详情(1)
在网上搜索并下载“大白菜U盘启动”工具
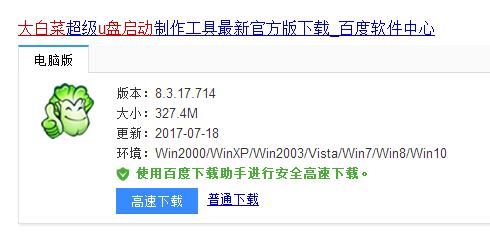
大白菜图解详情(2)
安装好后,打开“大白菜U盘启动”工具,插入u盘等待软件成功读取到u盘之后,点击“一键制作启动u盘”,进入下一步操作。
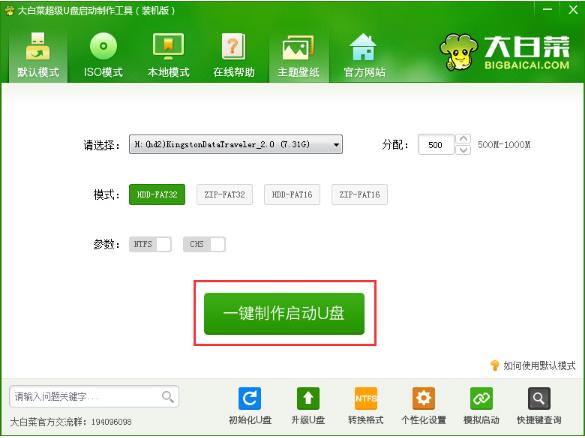
大白菜图解详情(3)
弹出的警告提示窗口,点击“确定”进入下一步。
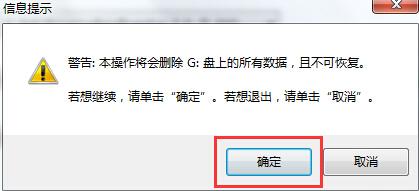
大白菜图解详情(4)
大白菜装机版u盘制作工具对u盘写入大白菜相关数据,耐心等待。
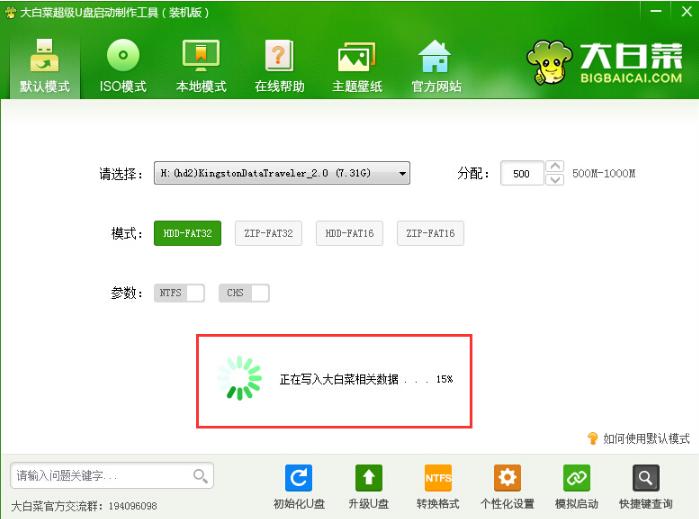
大白菜图解详情(5)
完成写入之后,在弹出的对话框中,点击“是(Y)”进入模拟电脑
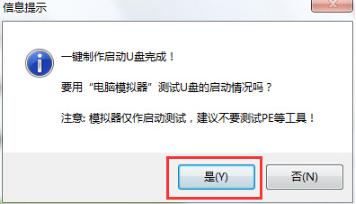
大白菜图解详情(6)
模拟电脑成功启动说明大白菜u盘启动盘已经制作成功,按住Ctrl+Alt释放鼠标,点击关闭窗口完成操作。
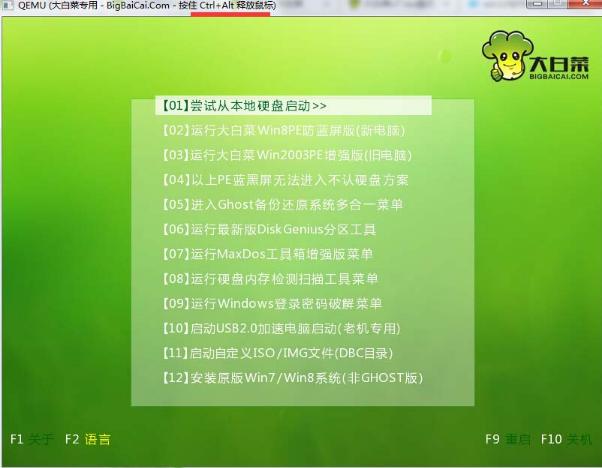
大白菜图解详情(7)
以上就是大白菜u盘启动教程了,可以尝试以上的大白菜使用教程操作看看。
下面附录一些u盘启动快捷键,方便你们操作。
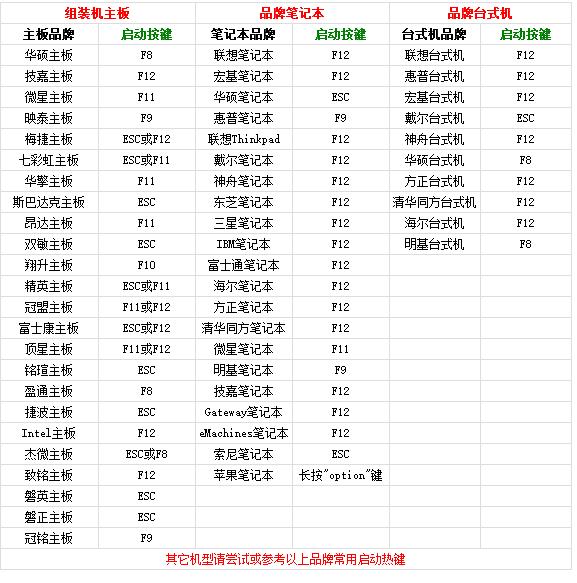
大白菜图解详情(8)
U盘有USB接口,是USB设备。如果操作系统是WindowsXP/Vista/Win7/Linux/PrayayaQ3或是苹果系统的话,将U盘直接插到机箱前面板或后面的USB接口上,系统就会自动识别。