u盘打开盘制作最新推荐
U盘的称呼最早来源于朗科科技生产的一种新型存储设备,名曰“优盘”,使用USB接口进行连接。U盘连接到电脑的USB接口后,U盘的资料可与电脑交换。而之后生产的类似技术的设备由于朗科已进行专利注册,而不能再称之为“优盘”,而改称“U盘”。后来,U盘这个称呼因其简单易记而因而广为人知,是移动存储设备之一。现在市面上出现了许多支持多种端口的U盘,即三通U盘(USB电脑端口、iOS苹果接口、安卓接口)。
你想要一套简单的U盘启动盘如何制作的操作吗?你想弄清楚U盘启动盘如何制作是怎么回事吗?跟着小编的步骤,一起把这些问题解决了。
如何制作U盘启动盘?在一些社交软件上这个问题是人们关注的焦点。下面就跟着小编编辑这篇文字一起来解决这个问题,下面就如何制作U盘启动盘的流程操作。
U盘启动盘制作图文教程
首先,准备好一个8G以上的U盘
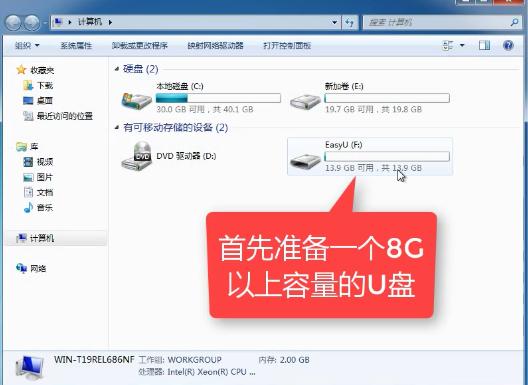
U盘启动图解详情(1)
下载并安装“小白一键重装”。
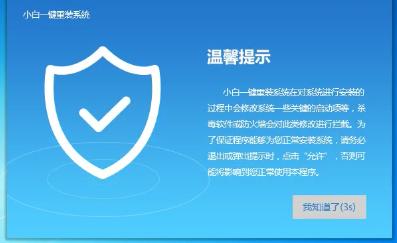
U盘启动图解详情(2)
打开“U盘启动”,选择U盘模式。
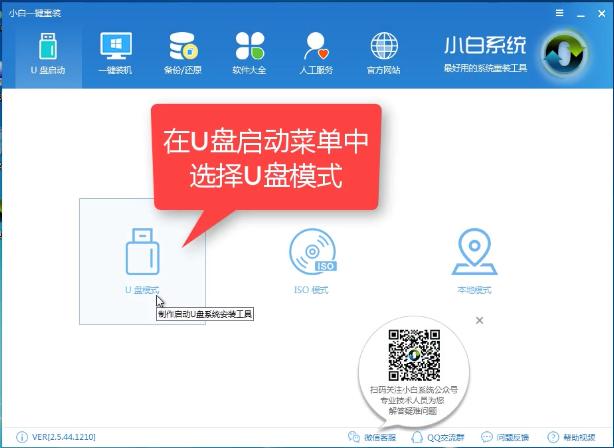
U盘启动图解详情(3)
软件识别后的U盘,出现在列表中,勾选。
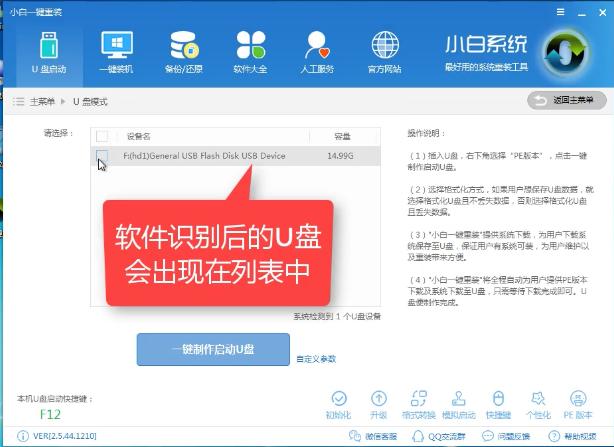
U盘启动图解详情(4)
右下角,选择PE版本

U盘启动图解详情(5)
选择高级版
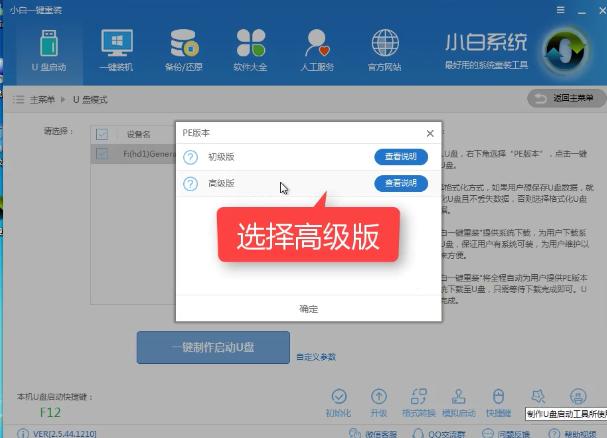
U盘启动图解详情(6)
可以定义相关参数。
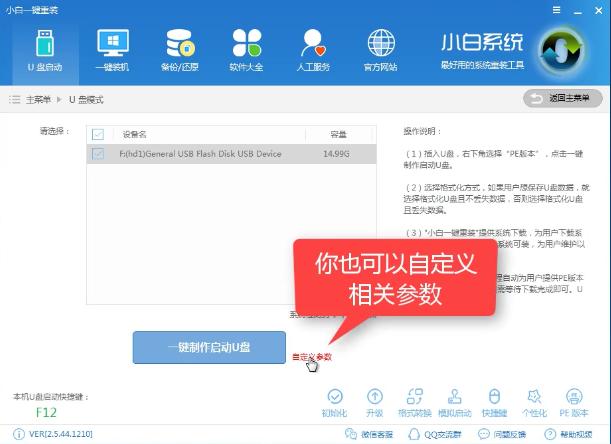
U盘启动图解详情(7)
确定好相关设置后,点击一键制作,启动U盘。
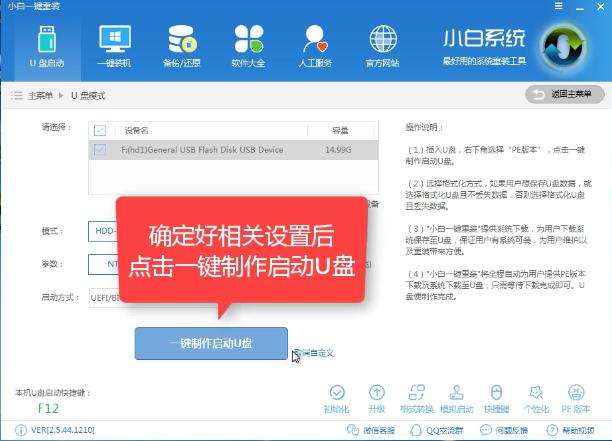
U盘启动图解详情(8)
格式化中,可以选择想要的选项。
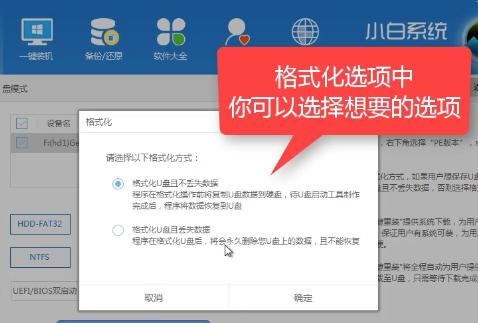
U盘启动图解详情(9)
选择想要的制作的系统
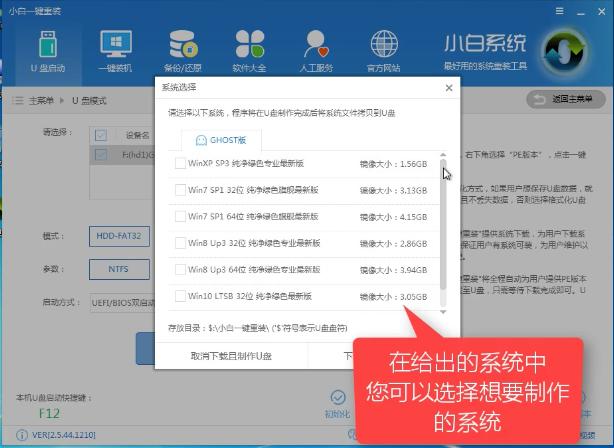
U盘启动图解详情(10)
点击“下载系统盘制作U盘”
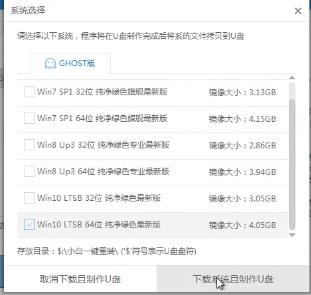
U盘启动图解详情(11)
等待即可。
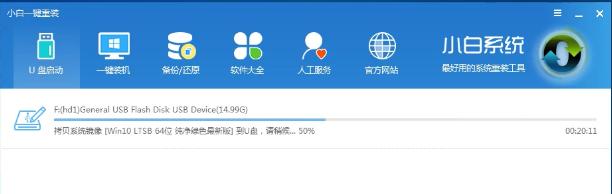
U盘启动图解详情(12)
点击“确定”
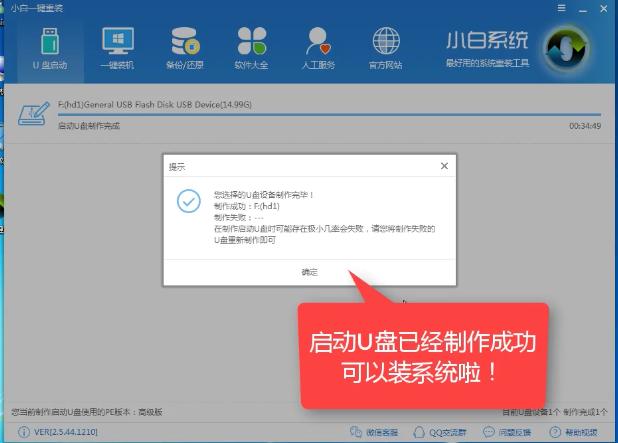
U盘启动图解详情(13)
以上就是U盘启动盘制作得教程了
U盘有USB接口,是USB设备。如果操作系统是WindowsXP/Vista/Win7/Linux/PrayayaQ3或是苹果系统的话,将U盘直接插到机箱前面板或后面的USB接口上,系统就会自动识别。