ghost windows7 sp1 x86安装
经常有朋友问小编ghost win7 sp1 x86安装系统的方法是什么,其实关于这个问题小编也做过一定的研究,如今也有了答案。大家肯定都很想要知道方法吧?下面小编就给大家带来ghost win7 sp1 x86安装教程吧,希望大家喜欢。
有别于一键重装系统win7,镜像下载好之后用好压、软碟通、7z等压缩软件把下载的系统押解到电脑盘符的根目录下(一般下载的镜像都是为.iso格式,压缩即可)Win7系统ISO下载:Asus_Win7_Ultimate_X86v14.8.iso。

ghost win7 sp1 x86安装图1
将这些文件复制到一个非系统盘的根目录下,系统盘大多数都是C盘,而根目录就是某个磁盘,比如F盘双击后进去的界面,一定不要放到文件夹里!!
可以对照一下,是否有这些文件注意是根目录,也就是除了C以外的.D.E.F等盘符双击setup,安装开始。

ghost win7 sp1 x86安装图2
系统加载中,耐心等待。
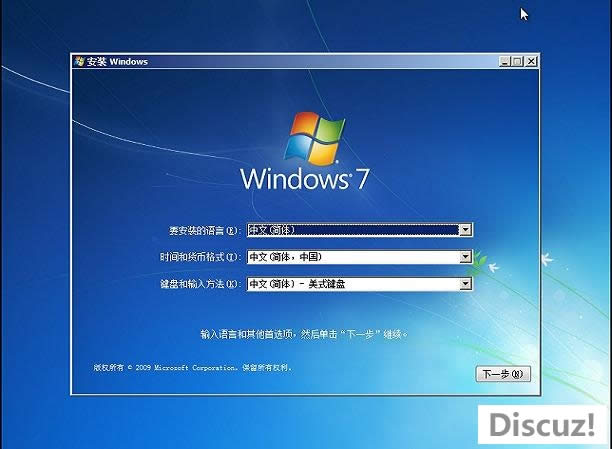
ghost win7 sp1 x86安装图3
安装界面。点击下一步。
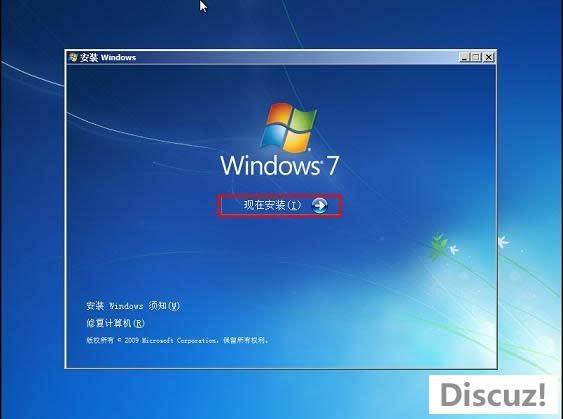
ghost win7 sp1 x86安装图4
点击现在开始,开始安装过程。

ghost win7 sp1 x86安装图5
安装程序启动中。
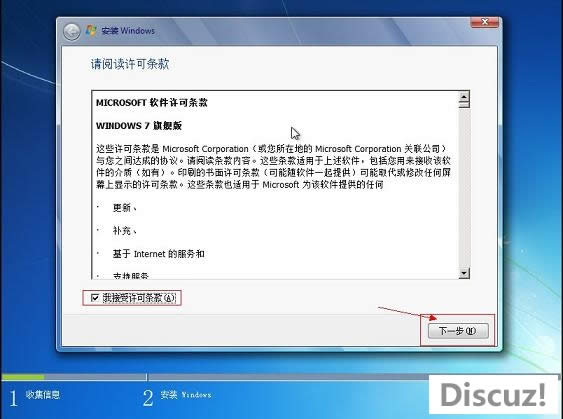
ghost win7 sp1 x86安装图6
勾选“我接受许可条款”,单击“下一步”按钮。

ghost win7 sp1 x86安装图7
选择自定义安装。

ghost win7 sp1 x86安装图8
选择安装路径,点击下一步。

ghost win7 sp1 x86安装图9
键入用户名,点击下一步。

ghost win7 sp1 x86安装图10
将事先准备好的密钥输入,点击“下一步”,如无密匙可以忽略直接下一步。

ghost win7 sp1 x86安装图11
设置时间,下一步。

ghost win7 sp1 x86安装图12
安装中,耐心等待,半个小时左右可以搞定。

ghost win7 sp1 x86安装图13
安装过程基本介绍,过程中会重启若干次。

ghost win7 sp1 x86安装图14
更新注册表,稍等一会即可。

ghost win7 sp1 x86安装图15
安装完成,进入桌面。
以上就是ghost win7 sp1 x86安装教程了,大家看完之后有没有掌握这个方法呢?当然小编在最后还要提醒大家一句话,在重装电脑系统之前,一定要记得备份系统里的重要文件或者数据,因为重装系统的时候会格式化系统盘哦,文件丢失了有你哭的。