w7c盘系统增加空间图文说明教程图解
w7c盘系统增加空间,当然可以用其它软件,但是今天我给大家说一下的是,我们可以不用其它任何软件给w7增加C盘空间,在进行操作win7增加C盘空间前,提醒大家把电脑重要数据其它地方做好备份!
想要w7c盘系统增加空间的朋友们,这里提醒大家,使用本方法会使电脑除C盘以外的所有电脑数据丢失!请谨慎操作!如果这里警告提醒了大家,你还继续,说明是认可了提醒的,接着我们开始吧!
w7c盘系统增加空间方法:
首先,想要增加w7C盘空间,需要我们开启电脑计算机,接着单击鼠标的右键,目的就是为了打开Windows7操作系统的桌面的计算机图标,然后选择管理!

w7c盘系统增加空间图解详情(1)
在计算机管理窗口中,我们单击存储中的磁盘管理打开!

w7c盘系统增加空间图解详情(2)
按照上面的步骤操作下来之后,接着你打开磁盘管理以后,大家会发现这台的电脑上显示,一共有3个分区,其中C盘是主分区也就是我们的系统盘,扩展分区中有D盘和E盘两个逻辑分区!
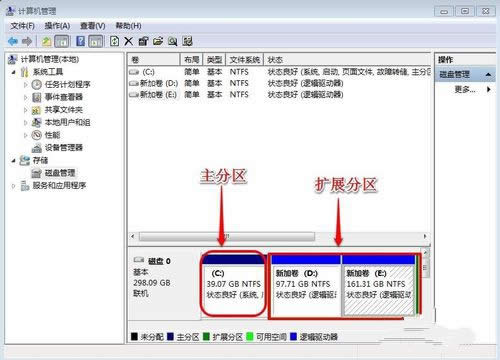
w7c盘系统增加空间图解详情(3)
这里,我们做一个假设,也就是意味着这个操作是未必能够行的通的,只是为了测试一下。进行w7增加C盘空间,方法就是直接在C盘上单击鼠标右键,大家发现菜单中扩展卷是灰色的不可用状态,也就是说现在无法扩展C盘的空间!

w7c盘系统增加空间图解详情(4)
看着,按照上一步的操作,你会发现灰色部分不可用的状态,图片上已经用红色字体标注明白了。为什么扩展卷是灰色的不可用状态呢?在这里给大家科普一下,扩展空间只能从相邻的分区进行扩展,而不能隔开一个磁盘进行扩展,并且扩展的分区必须和相邻的分区【分区类型】必须相同,我们的C盘是主分区,而相邻的D盘是逻辑分区,所以现在C盘无法扩展空间,我们想扩展C盘的空间方法很多,比如我们可以用其它软件把D盘也改为主分区,今天小编就不用其它软件了,我们来看一下这里使用的方法!我们可以把逻辑分区删除,我们在E盘上单击鼠标右键,选择删除卷!然后在弹出的菜单中,我们确定删除!
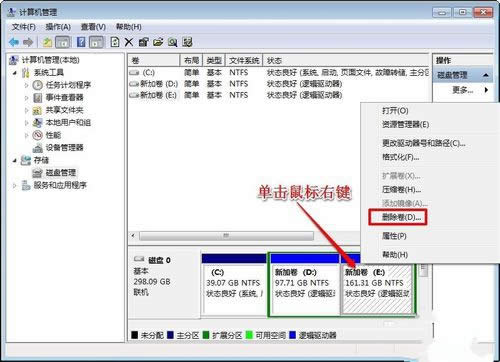
w7c盘系统增加空间图解详情(5)
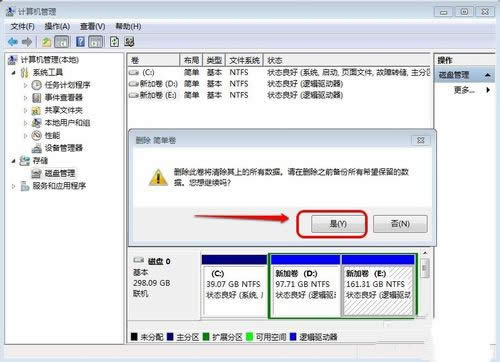
w7c盘系统增加空间图解详情(6)
那么接着,我们用同样的方法。
把逻辑磁盘D盘删除掉!

w7c盘系统增加空间图解详情(7)
到现在,D盘和E盘逻辑磁盘都删除了。
但现在进行win7增加C盘空间还是行不通的,我们继续在可用空间上单击鼠标右键,然后删除分区!

w7c盘系统增加空间图解详情(8)
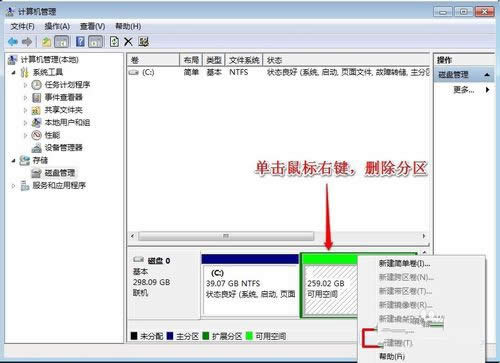
w7c盘系统增加空间图解详情(9)
这样,按照上面的方法删除后。
扩展分区就变为了未分配空间!

w7c盘系统增加空间图解详情(10)
我们现在在C盘上单击鼠标右键。看看有没有什么惊喜的发现。
真的有惊喜耶,你发现了没有,扩展卷已经可以使用了。
接着我们现在开始给C盘增加空间,选择扩展卷!

w7c盘系统增加空间图解详情(11)
然后我们使用扩展卷向导给C盘增加空间。
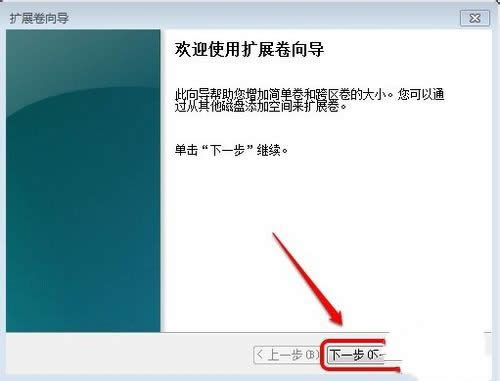
w7c盘系统增加空间图解详情(12)

w7c盘系统增加空间图解详情(13)
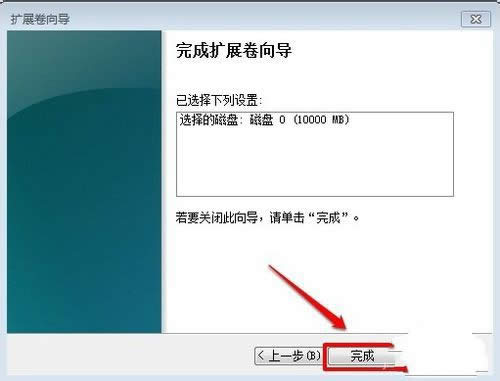
w7c盘系统增加空间图解详情(14)
看看,下图中,有没有发现C盘无形之中增加了10G的空间!w7c盘系统增加空间就完成了。

w7c盘系统增加空间图解详情(15)
如果使用这个方法进行增加w7C盘空间的话,w7c盘系统增加空间操作时做好重要数据的备份!可以把重要数据放在U盘等地方!不然被格式化之后,就麻烦大了,数据或者文件就恢复不回来了。如果想要了解到更多的知识内容,敬请关注我们的官方网站!