装机高手教你如何重装windows7
本文针对那些不知道怎么重装win7的用户,虽然重装系统win7很简单,但是还是有一些小白是不会重装的,本教程现在就详细的讲一下重装系统的具体步骤,本帖以重装Windows7系统为例,讲述一下重装系统的详细步骤。
怎么重装win7呢?电脑在使用长了以后就免不了会发生一些问题,如电脑感染顽固病毒木马,杀毒软件查杀不了;安装系统时间长了硬盘里的碎片越来越多,运行的速度越来越慢,这时候我们就需要使用重装系统的方法来解决了。
怎么重装win7步骤
第一步是如何重装win7准备工作;
1.下载win7系统镜像和nt6 hdd installer。
2.下载驱动精灵万能网卡版,或者下载本机网卡的驱动,因为重装后可能系统不带驱动而不能上网。
3.如果C盘上有重要文件,请备份到其他盘或U盘,重装会删除C盘上所有数据。
4.新手建议记下C盘的大小,此步可忽略。
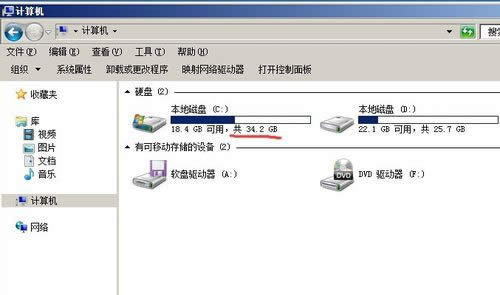
怎么重装win7图解详情(1)
重装步骤开始;把下载好的系统镜像和nt6 hdd installer放在C盘以外其他盘的根目录,D、E、F、G都行,注意必须是根目录,什么是根目录,就是打开D盘的第一个界面,不在任何文件夹里的。
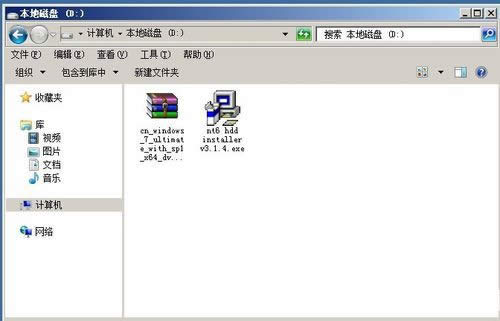
怎么重装win7图解详情(2)
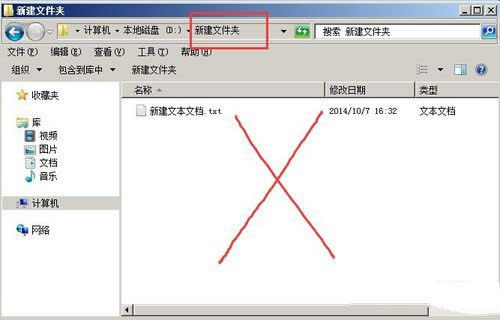
怎么重装win7图解详情(3)
解压系统镜像到当前目录。
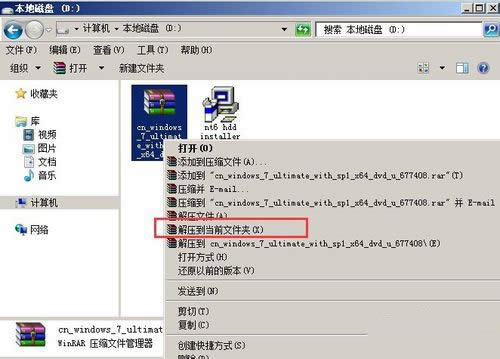
怎么重装win7图解详情(4)
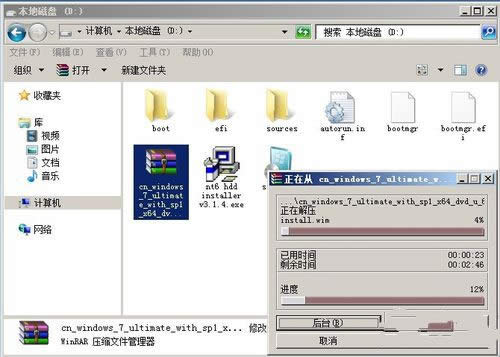
怎么重装win7图解详情(5)
运行nt6 hdd installer,很多人直接就运行setup.exe,其实是错误的。
选择【1.安装】,显示安装成功。
然后选择【2.重启】,重启后就可以开始重装系统了。
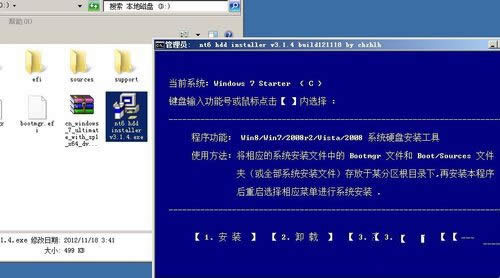
怎么重装win7图解详情(6)
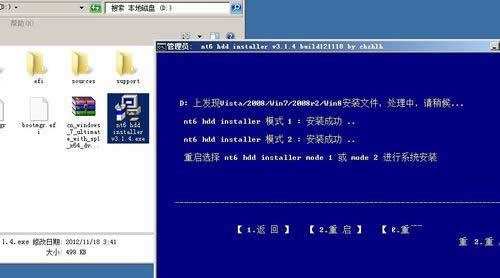
怎么重装win7图解详情(7)
重启后要出现这个界面,选择第二项【nt6 hdd installer mode 1】。
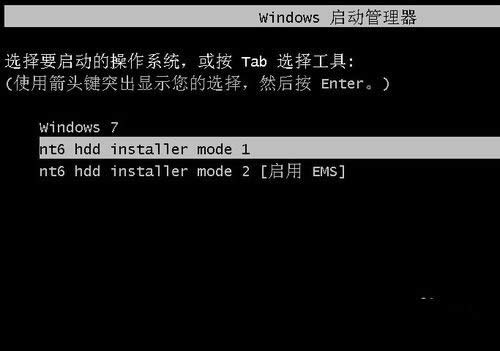
怎么重装win7图解详情(8)
来到怎么装windows7安装界面,直接下一步。
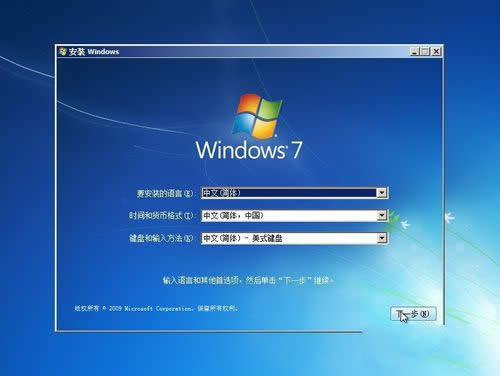
怎么重装win7图解详情(9)
点击【现在安装】。

怎么重装win7图解详情(10)
勾选接受许可条款,继续下一步。
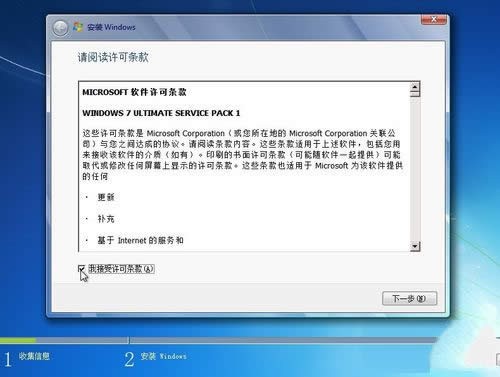
怎么重装win7图解详情(11)
选择自定义。
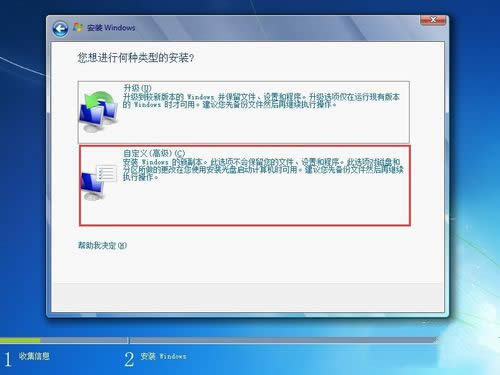
怎么重装win7图解详情(12)
点击【驱动器选项(高级)】
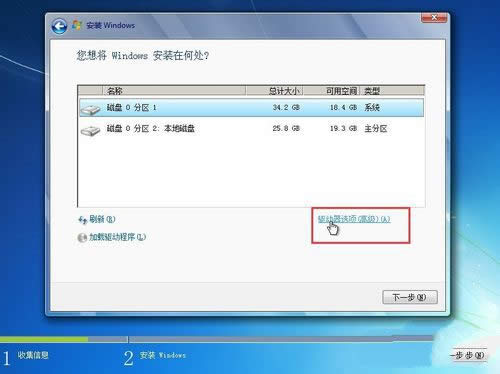
怎么重装win7图解详情(13)
选择C盘(我的C盘是34.2GB),格式化。
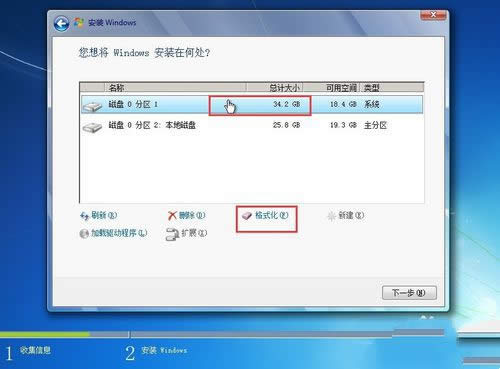
怎么重装win7图解详情(14)
弹出确认框,确定。
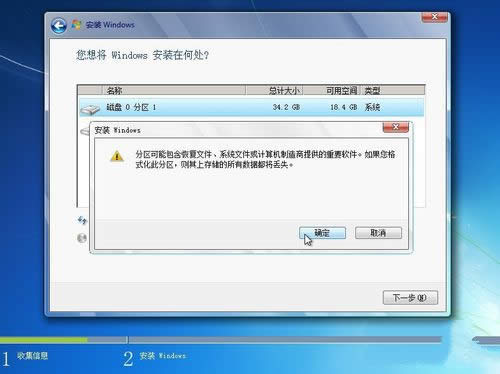
怎么重装win7图解详情(15)
这时总计大小和可用空间一样大。选中,点下一步。
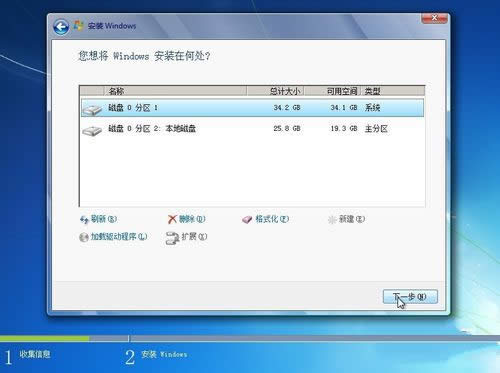
怎么重装win7图解详情(16)
然后就是漫长的如何重装windows7过程了。。。
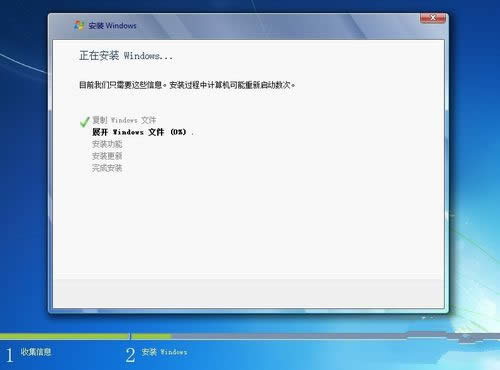
怎么重装win7图解详情(17)
经过一段时间的安装,已经接近结束。写入计算机名。

怎么重装win7图解详情(18)
去掉勾选,跳过激活。
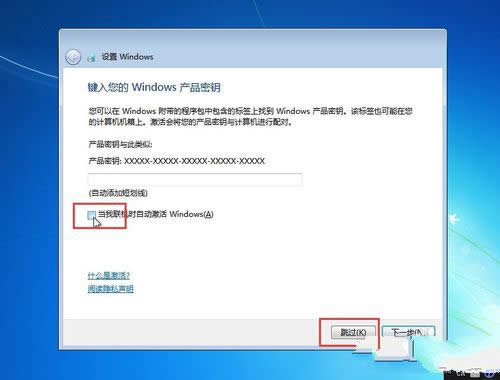
怎么重装win7图解详情(19)
选择以后询问。
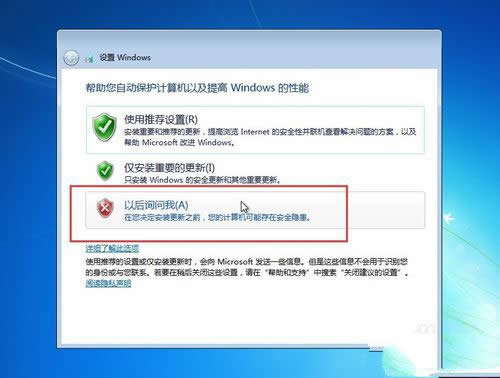
怎么重装win7图解详情(20)
根据实际情况选择网络。
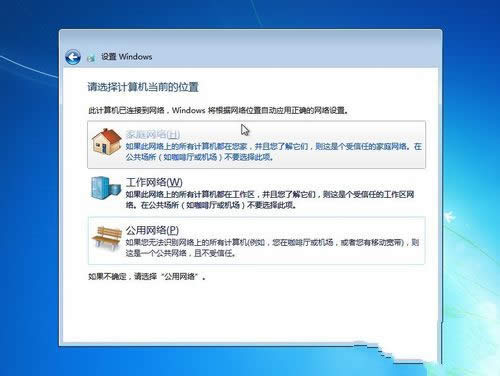
怎么重装win7图解详情(21)
然后系统就进入桌面,怎么重装win7就此完成。
由于是纯净的,没有其他图标,我们可以调用出来。在桌面空白处点右键——个性化。
点击【更改桌面图标】,把“计算机”和“用户的文件”勾选,点击确定。
计算机图标就出来了。然后用驱动精灵安装驱动和常用软件就可以使用啦。
怎么重装win7教程结束。

怎么重装win7图解详情(22)