xp如何设置局域网共享?
我们知道设置了局域网后,A电脑与B电脑是能相互访问的,这就有利于工作中的文件共享。可是很多用户不知道怎么设置局域网?其实方法很简单,如果你不知道XP怎么设置局域网共享的话,那就赶紧看看小编整理的教程吧!
方法/步骤:
1、右键点击“我的电脑”。
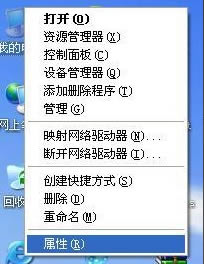
2、选择属性,选择“计算机名”点击“更改”,如下图所示“要重新命名此计算机或加入域,单击更改”。
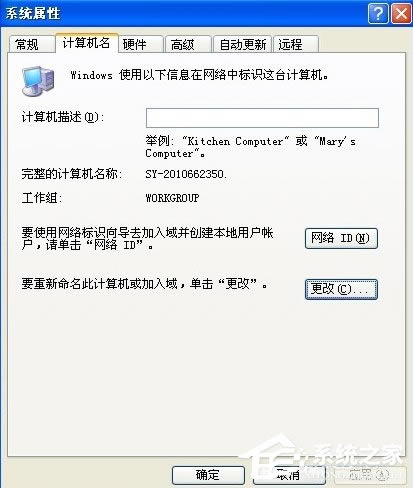
3、在弹出菜单的最下方,将局域网内需要实现共享的计算机“工作组”统一命名,如:WorkGroup或ERP,注意:想要实现共享,局域网中所有的计算机都必须是同一个工作组!

4、右键点击“网上邻居”,选择“属性”按钮。
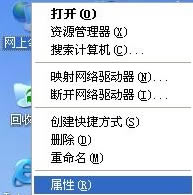
5、右键点击“本地连接”,选择“属性”。
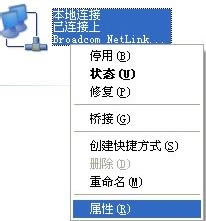
6、在弹出“本地连接属性”菜单中找到“此链接使用下列项目”,双击“Internet 协议(TCP/IP)”。
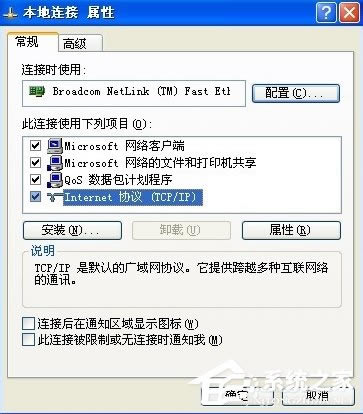
7、选中“使用下面的IP地址”,将IP地址设置为:192.168.1.2(同处于局域网中的计算机可以依此类推:192.168.1.3~192.168.1.N),子网掩码设置为:255.255.255.0,默认网关设置:使用路由器网关192.168.1.1或你设置的其他网管地址。接下来勾选“使用下面的DNS服务器地址”,将首选NDS服务器设置为:192.168.1.1,备用DNS服务器设置为空(不用管它),点击“确定”。
以上步骤设置完毕,请重启计算机。
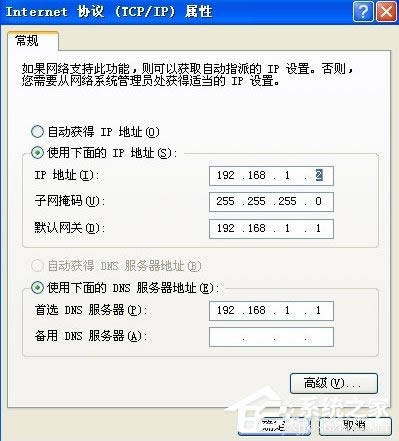
8、验证局域网ip地址和工作组设置是否成功,双击“网上邻居”,点击“查看工作组计算机”,您应该能够看到处于同一工作组的其他计算机了,这说明设置成功。
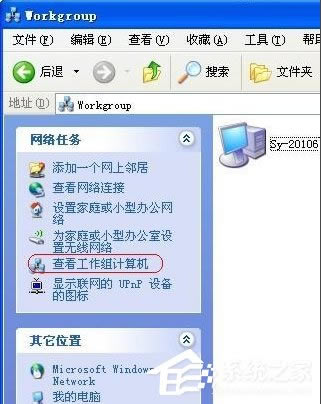
9、双击“我的电脑”,在您需要共享的硬盘盘符上点击右键,选择“共享与安全”。

10、在弹出菜单中选择“共享”,点击“如果您知道风险,但还要共享驱动器的根目录,请单击此处”。

11、点击“如果您知道在安全方面的风险,但又不想运行向导就共享文件,请单击此处”。
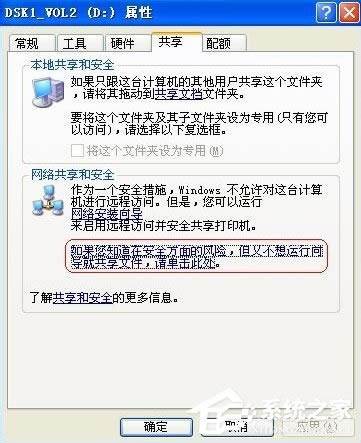
12、选择“只启用文件共享”,点击“确定”。

13、在弹出菜单中,勾选“在网络上共享这个文件夹”,共享名可以任意更改成您想要的名字,同时如果您需要局域网中的其他计算机更改您的文件请将“允许网络用户更改我的文件”,否则该共享盘符或文件夹为“只读状态”,假如您需要共享的仅仅是某个盘符下的文件夹,方法与盘符共享相同,最后点击“确定”。
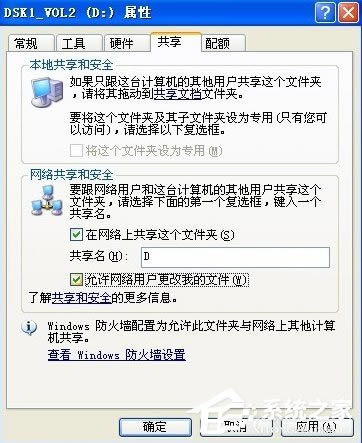
14、到此,局域网共享设置完成,处于同一局域网中的计算机可以通过“网上邻居”查看到您共享的盘符或文件夹了。
以上就是XP设置局域网共享的教程了,如果你有需要的话,那么赶紧设置吧,当然你设置完了之后还需要用A、B电脑测试一下,是否能相互访问成功。