windowsXP如何共享文件夹?共享文件夹的方法
Windows XP是美国微软公司研发的基于X86、X64架构的PC和平板电脑使用的操作系统,于2001年8月24日发布RTM版本,并于2001年10月25日开始零售。其名字中“XP”的意思来自英文中的“体验(Experience)”。该系统是继Windows 2000及Windows ME之后的下一代Windows操作系统,也是微软首个面向消费者且使用Windows NT5.1架构的操作系统。
在日常办公中,很多文件需要交换;但是用可移动设备传输有些麻烦,效率也不高于网络传输,这样就会想到在网络共享文件。通过设置共享文件夹可实现资源的充分利用,尤其对处于同一局域网中的用户很有必要。那WinXP如何共享文件夹呢?现在小编就和大家说一下共享文件夹的方法吧!
具体步骤如下:
1、打开“控制面板”,双击“网络连接”图标。
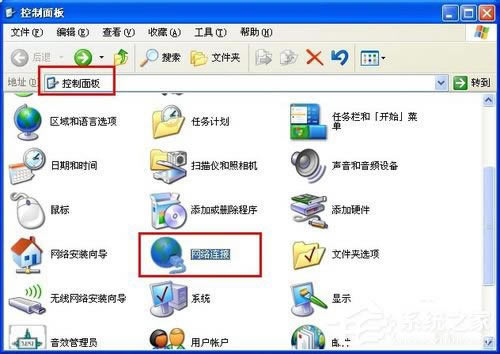
2、在打开的窗口中,右击“本地连接”,在弹出的窗口中选择“属性”项。
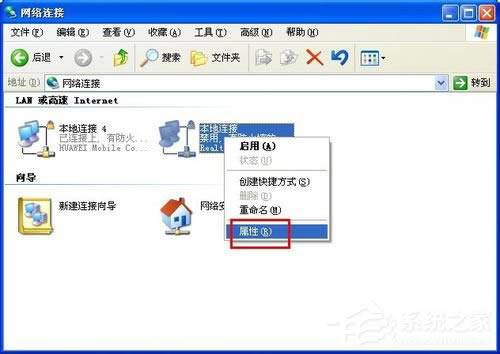
3、在打开的“本地连接 属性”窗口中,点击“安装”按钮,接着选项“协议”并点击“安装”按钮。
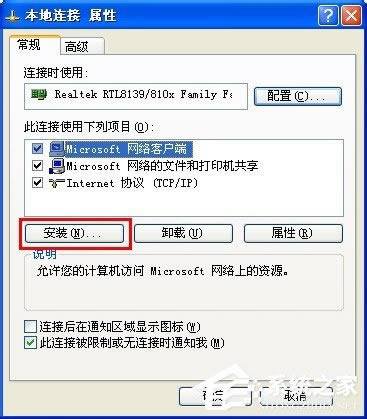
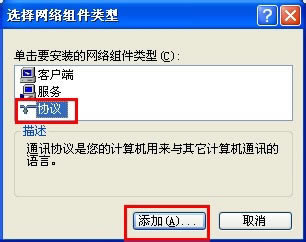
4、在打开的“添加网络协议”窗口中,选择“IPX/SPX协议”并点击“确定”来完成协议的添加。
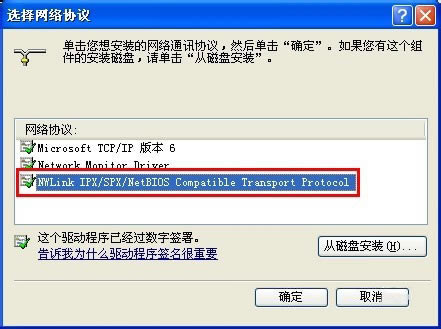
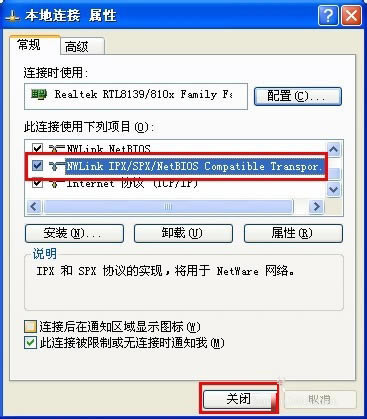
5、接着找至要共享的文件夹,右击,从弹出的菜单中选择“共享和安全”选项卡。
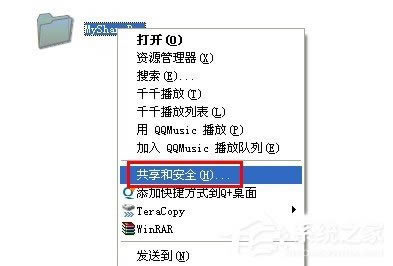
6、在打开的“属性”窗口中,点击“网络安装向导”,然后直接点击“下一步”完成网络配置过程。在此特别说明一明,工作组名必须设置相同,同时启用“文件和打印机共享”选项。
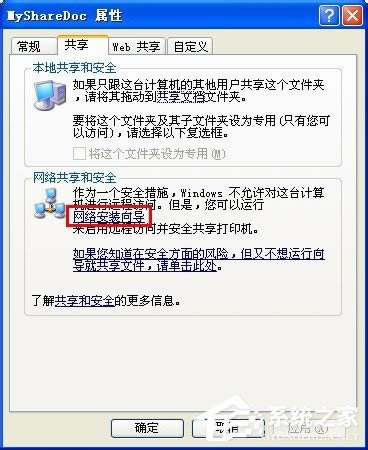
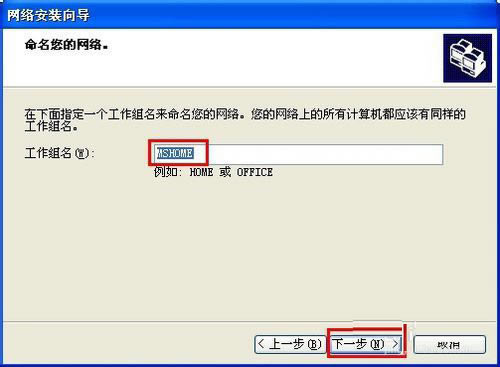
7、设置完成后,在“属性”窗口中勾选“在网络上共享这个文件夹”,并点击“确定”完成。此时就会发现文件夹上有一只手型,说明共享成功。
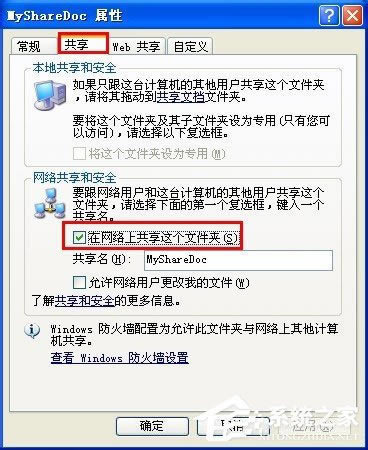
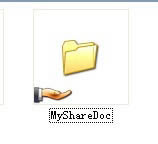
WinXP共享文件夹的方法就给你们详细介绍到这里了;如还不知道怎么共享文件夹的,可以通过上述的方法去设置,设置后就可以共享文件夹了。有需要的用户也可以去试一下。
Windows XP服役时间长达13年,产生的经济价值也较高。2014年4月8日,微软终止对该系统的技术支持,但在此之后仍在一些重大计算机安全事件中对该系统发布了补丁。