windows8如何取消自动关机?
电脑有很多设置是对我们很有帮助的,特别是有时候我们在下载东西,不过等待要很长这时候我们又想先走,于是就得设定自动关机,但是有些用户设定了之后不懂得取消自动关机,为此小编赶紧整理了Win8取消自动关机的方法来帮助大家。
方法/步骤:
1、首先右击电脑左下角“开始”按钮,选择“控制面板“,如下图所示,然后点击“系统和安全”。
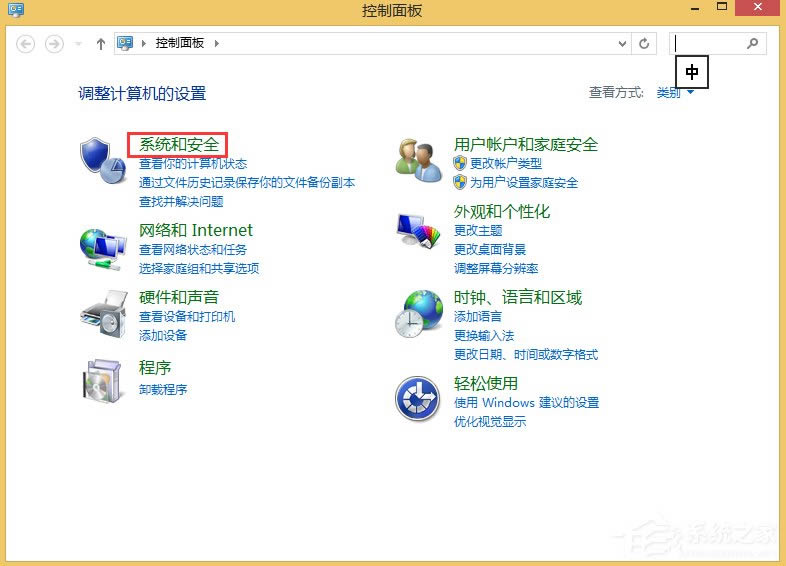
2、在管理工具里面选择“计划任务”。打开任务计划程序界面后,在右边操作区选择“创建基本任务”。
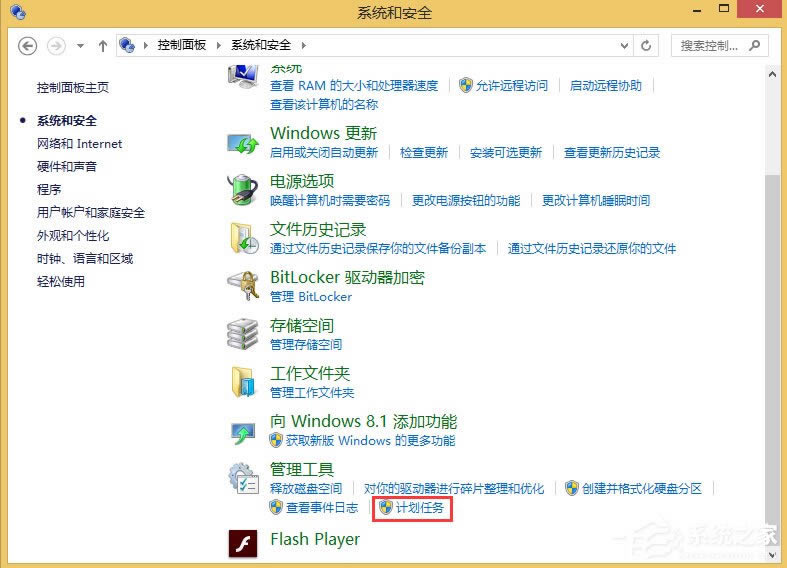
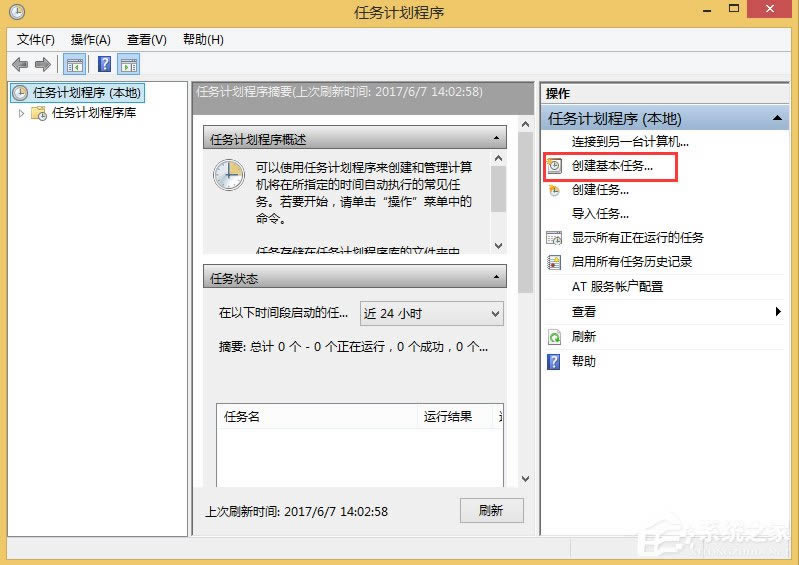
3、在打开的创建基本任务界面,填写创建的名称。这里填“定时关机”,然后点击“下一步”。
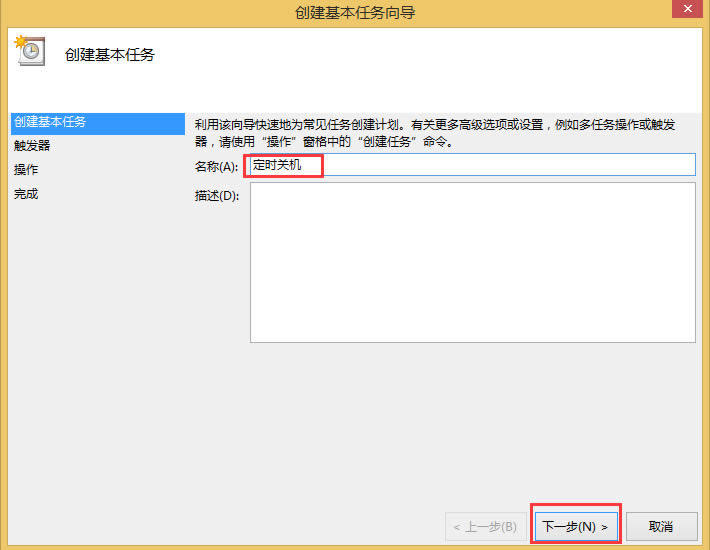
4、在打开的任务触发器界面,你可以根据自己的需要设置定时关机的时间。这里我就选择“每天”,再点击“下一步”。
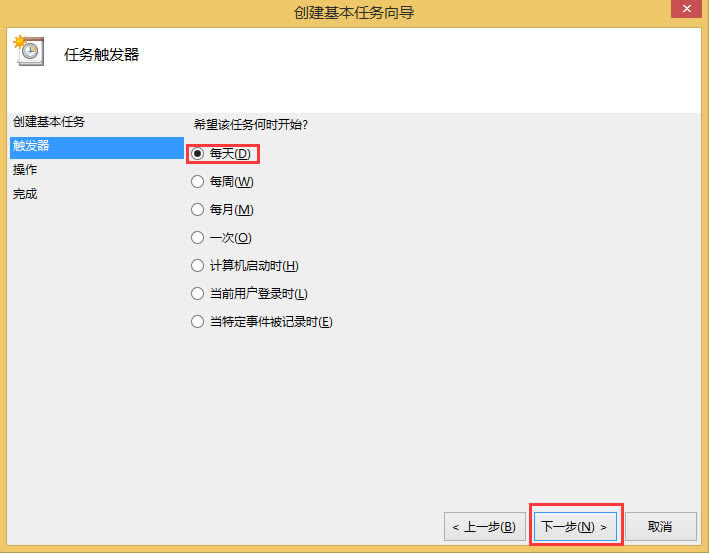
5、在每日的界面里,你可以把定时关机的日期和开始时间,每隔几天都设置一下,然后点击“下一步”。
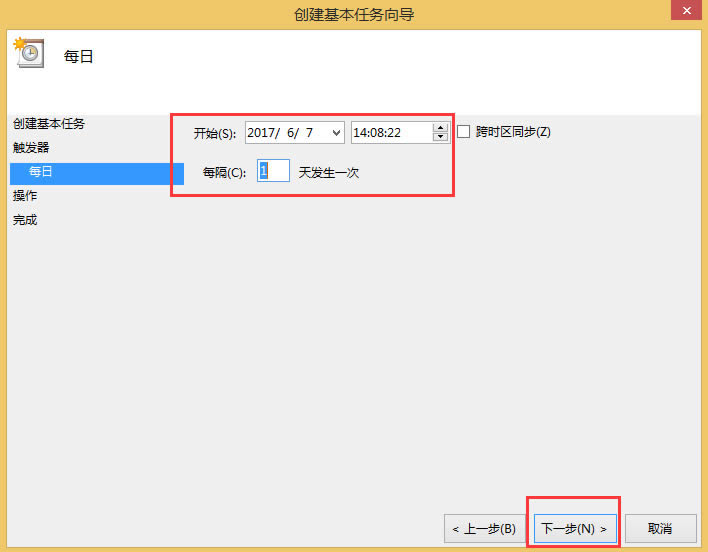
6、在操作界面,选择“启动程序”,点击“下一步”。
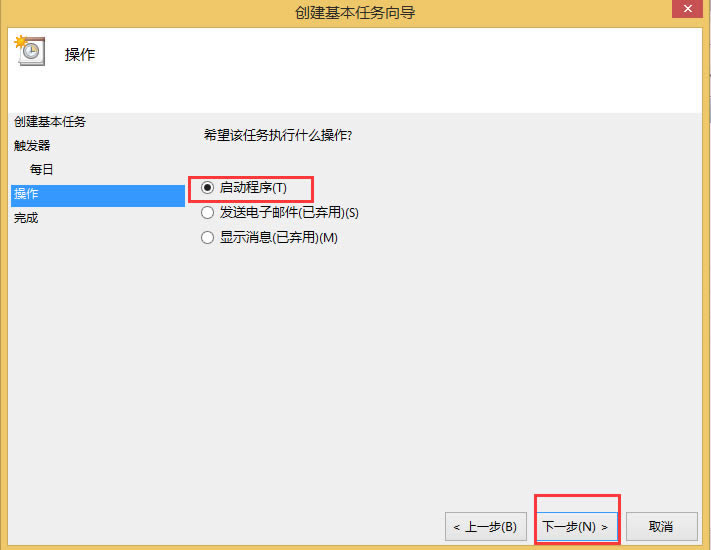
7、在启动程序界面,直接输入程序和脚本C:\Windows\System32\shutdown.exe ,添加参数填-s(关机命令),再点击“下一步”。
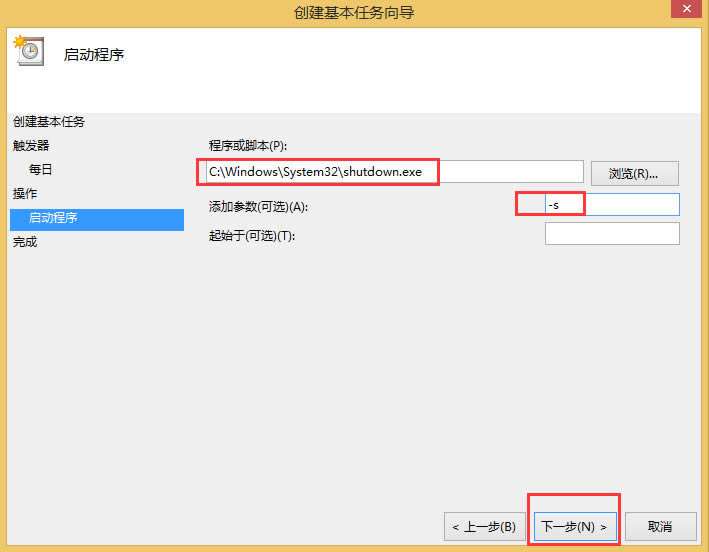
8、在弹出的摘要界面,确认一下刚刚所设置的信息是否正确。勾选“当单击完成时,打开此任务属性的对话框”,点击“完成”,弹出属性界面,这里也可以修改相关信息,点击“确认”,这时定时关机就全部设置完毕。
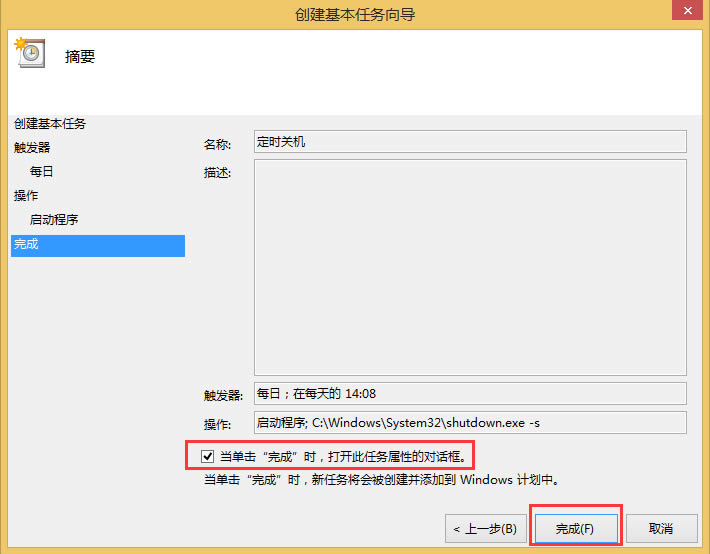
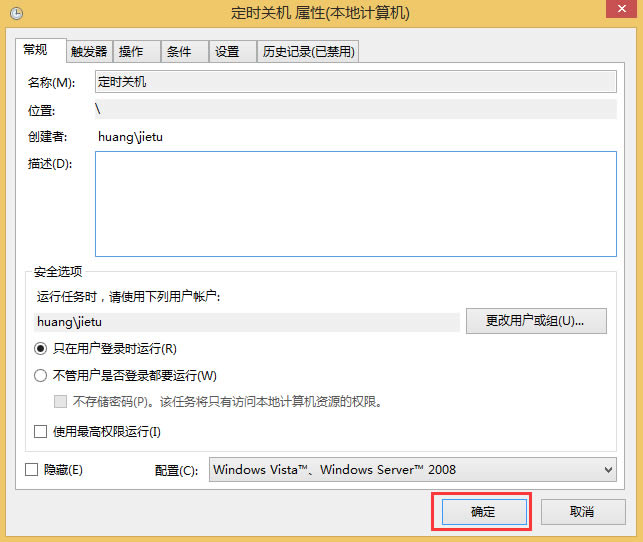
9、回到任务计划程序库往下翻,你可以查看到刚刚你添加的“定时关机”任务。
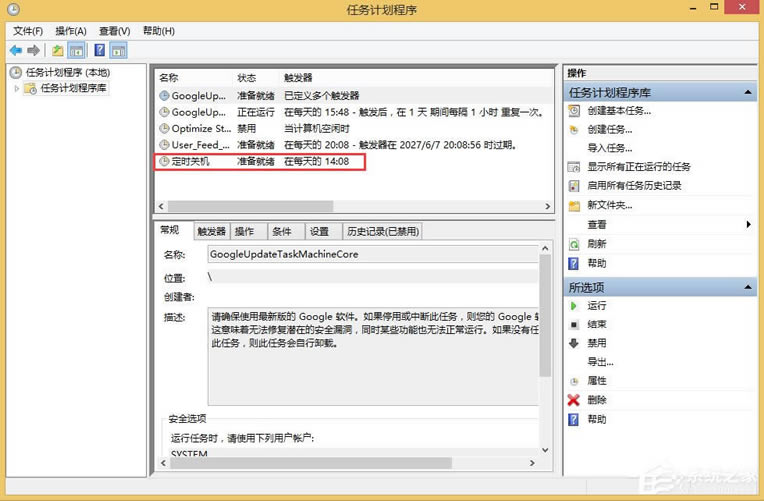
10、如果你想取消定时关机的任务或者想修改关机时间,就点击定时关机任务,如图,在右边选项下面,点击“删除”,这时任务就没有了,需要用的话,就重新设置一遍吧。
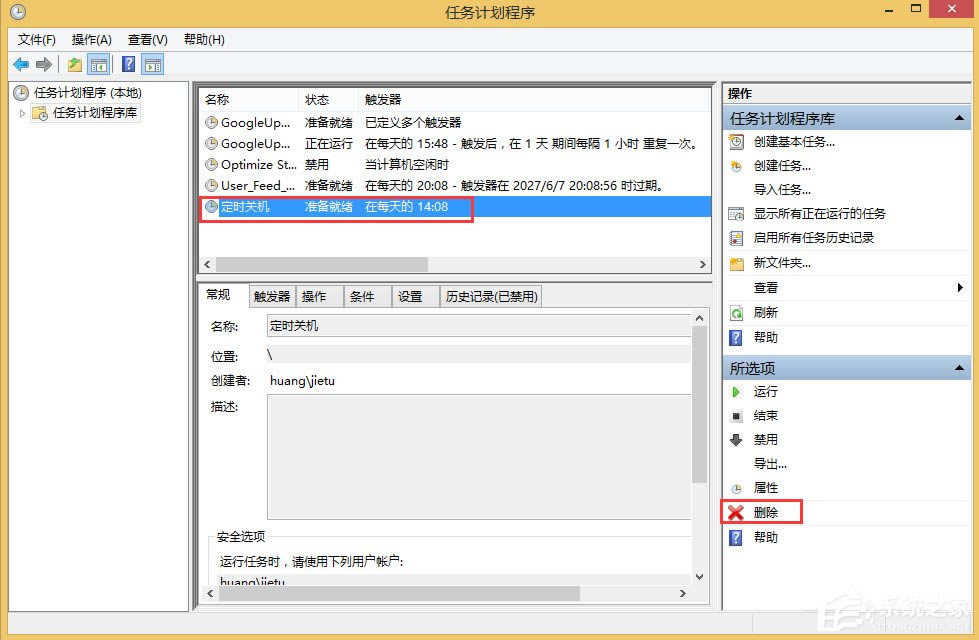
Win8设定及取消自动关机的方法就讲到这里了,是不是很简单,我们只需要打开计划任务程序就可以设置自动关机了,当然在计划任务程序那边也可以直接取消自动关机。