windows8.1开机速度慢如何办?加快windows8.1开机速度方法
Win8.1电脑开机速度慢是一件很头疼的事情,有时候要赶时间,电脑迟迟没启动好,会让人很烦躁。那么当你遇到Win8.1开机速度慢怎么办呢?不懂得解决的朋友,赶紧来看看小编整理的加快Win8.1开机速度方法吧!
原因分析:
Win8.1启动之所以会变慢,在不考虑硬件的前提下,就很有可能是开机启动程序和开机启动服务太多引起的。接下来就从这两方面着手解决问题。
一、关闭不需要的开机启动程序
1、按“Ctrl + Shift + Esc”快捷键,打开“任务管理器”,如下图所示:
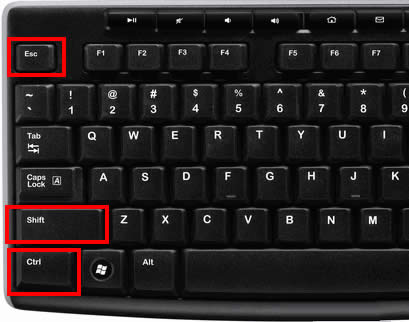
2、在打开的“任务管理器”中,单击“启动”选项卡,如下图所示:

3、选中不必要的启动程序,然后点击“禁用”按钮,禁用掉,如下图所示:

4、重复该过程,直到把所有不必要的程序都禁用掉。
二、关闭不需要的开机启动服务
1、按“Win+R”快捷键,在打开的“运行”对话框中输入“services.msc”后回车,如下图所示:

2、在“服务”窗口中,依次查看“状态”栏中显示“正在运行”的服务,根据该服务的“描述”栏中的描述,看是不是有不必要的服务,如果有,双击该服务,如下图所示:

3、双击后,看一下“启动类型”是不是“自动”,如果是改为“手动”,并“停止”该服务,如下图所示:

4、重复该过程,直到把所有不必要的服务都禁用掉。
检验效果:
经过上述修改后,重启电脑,电脑加速启动中……
注意事项:
在禁用服务时,一定要仔细查看描述内容,不要误把必须的服务禁用掉,导致错误。
以上就是加快Win8.1开机速度的方法了,很简单吧,主要从两方面入手,一是关闭不需要的开机启动程序,二是关闭不需要的开机启动服务,现在大家就可以试试了。