windows8系统怎么设置交换机
交换机用来做什么的大家应该很清楚,在这里我也就不详细说了。随着网络时代的发展,电脑也方便了我们很多,升级Win8系统的用户也逐渐多了起来。电脑买来介绍用来上网的,但毕竟才一根网线,那这时候交换机就派上用场了。那Win8系统如何设置交换机呢?设置交换机有什么方法。
具体步骤如下:
1、本人家里用的这种是小型的交换机,只有几个接口的,家用是够了的,另外其他的交换机设置也是跟这种一样的,首先看图片如下图:背面是网线的插槽;
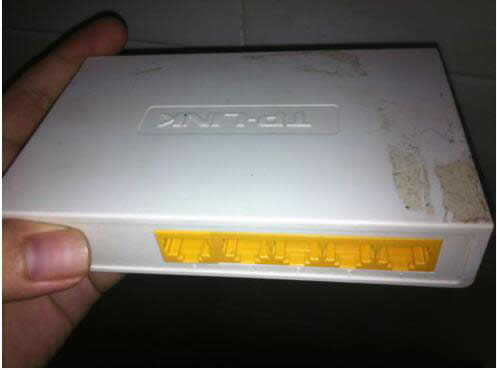
2、这是交换机的侧面,通常都是电源线的接口,当然了不同的交换机可能的位置有些许不同,但一般都在侧面。

3、这是正面,主要是交换机的指示灯,等等,可通过此处确定你的网线是否连接成功
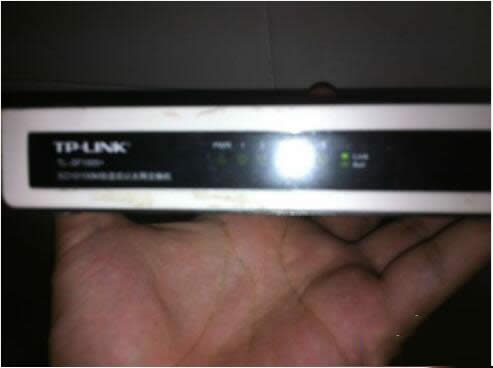
4、下面我们来开始设置交换机。在下图中的电源线连接成功。将电源连接成功之后,通常教皇及正面会有一盏指示灯亮起。

5、接下来我们吧网线接好,首先将外来的宽带网线接入到交换机的其中一个接口,然后在用网线连接交换机和你的电脑,连接过程中,可以查看正面的指示灯,如果一直在闪说明连接成功了。
6、解析来我们需要设置一台主机,将IP地址固定,如192.168.0.1 如下图
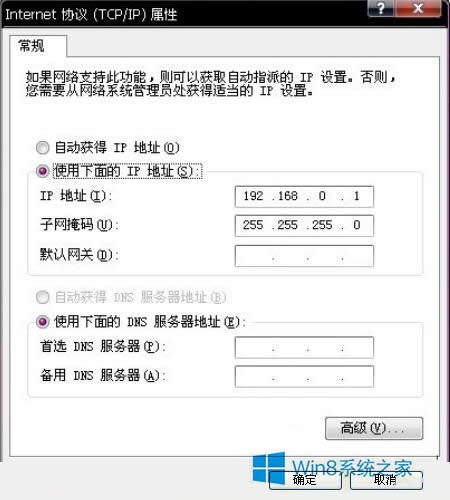
7、假如你的一台电脑设置的IP如上图,那么另外几台电脑的IP也应该设置在同一个网段,也就是说 要设置成192.169.0.* (*号代表任何255以下的数字。)设置好之后,我们测试一下是否成功,打开运行输入“cmd” 然后PING 命令 看是否连接成功
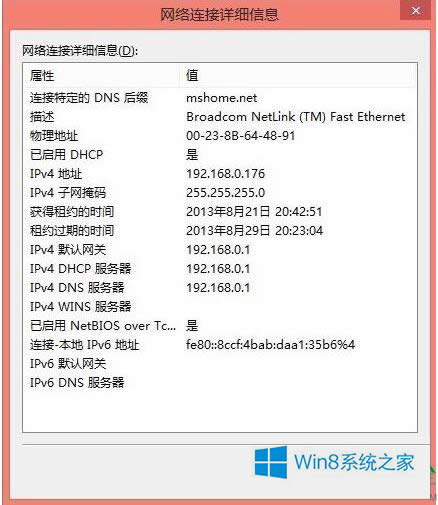
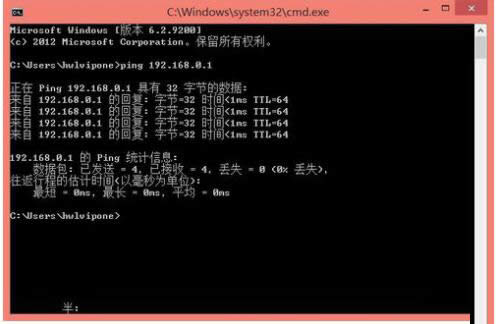
8、接下来,我们再回到主机上,也就是192.168.0.1这台电脑,点击网络连接中的 宽带连接,右击---属性---高级。 然后设置好共享网络。设置好之后,宽带连接后面会显示“共享的”三个字,如下图。这样就可以了。
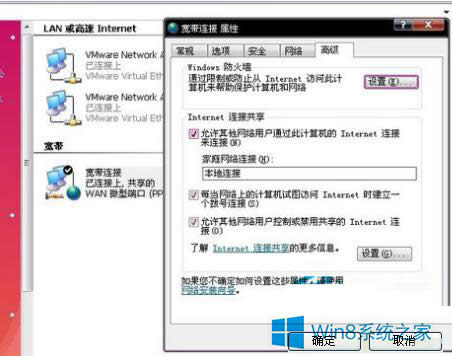
关于Win8如何设置交换机,设置交换机方法的全部内容就介绍到这里了。如果你家里也是有几台电脑的,又想实现好几台电脑同时上网的,可以试一下上述的方法啊!希望在这里能够帮到有需要的人。