怎么对windows8硬盘进行分区?
Windows 8是美国微软开发的新一代操作系统,Windows 8共有4个发行版本,分别面向不同用户和设备。于2012年10月26日发布。微软在Windows 8操作系统上对界面做了相当大的调整。取消了经典主题以及Windows 7和Vista的Aero效果,加入了ModernUI,和Windows传统界面并存。同时Windows徽标大幅简化,以反映新的Modern UI风格。前身旗形标志转化成梯形。
随着Win8正式版已经发布了很长的时间了,相信很多朋友都已经用上了新系统,比如Win10之类的。但有些刚安装Win8的朋友可能还没有对硬盘进行分区,不知道如何对Win8硬盘进行分区。下面小编就和大家说一下如何对Win8硬盘进行分区。
步骤如下:
1、在桌面模式下,按键盘的【WIN】+【X】组合键打开高级管理工具。
2、在高级管理工具中,选择【磁盘管理】。
3、在磁盘管理中可以看到“C”,“D”两个分区,如下图:
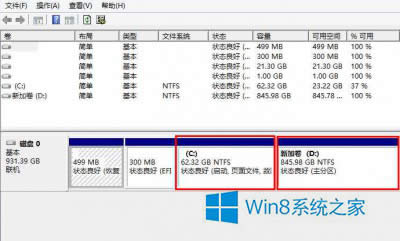
4、“C”,“D”两个分区。
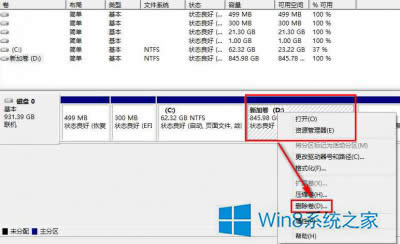
5、使用鼠标指针指向“D”分区,点击鼠标右键,然后选择【删除卷】。
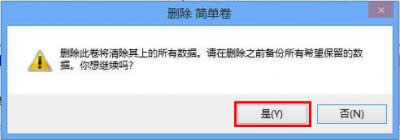
6、当出现删除简单卷提示时,点击下方的【是】。
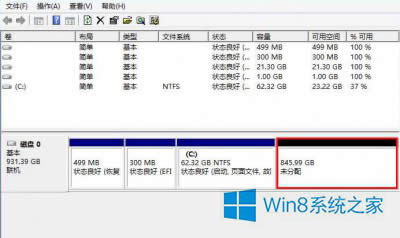
7、此时被删除的“D”分区变为“未分配”空间。
鼠标指针指向“未分配”分区,点击鼠标右键,然后选择【新建简单卷】

8、根据提示点击下方的【下一步】。
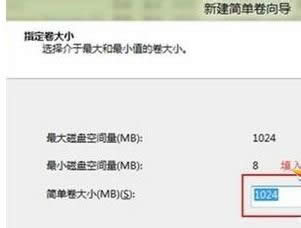
9、根据自己的需要来填写新建分区的大小,然后点击【下一步】。
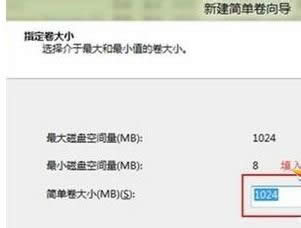
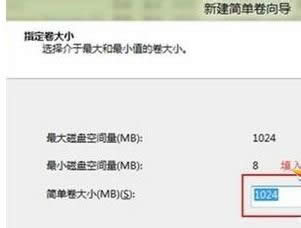
10、选择【分配以下驱动器号】,然后点击【下一步】。
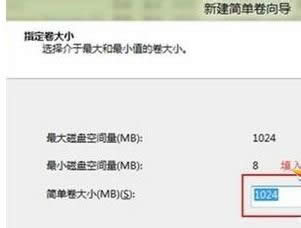
11、然后选择【按下列设置格式化这个卷】,点击【下一步】。
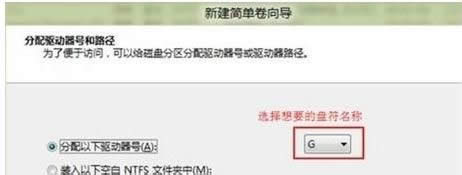
12、当提示“你已经成功完成新建简单卷向导”后,点击下方的【完成】。
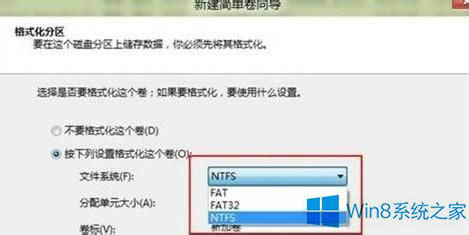
13、此时可以看到之前被删除的分区已经变成一个新建的“D”分区。
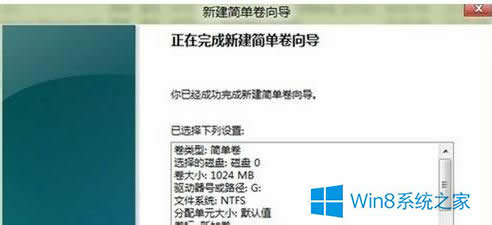
如何对Win8硬盘进行分区就介绍到这里了,如果还还不知道如何对Win8系统硬盘进行分区的,可以参考上述的方法去解决,希望在这里能够帮到有需要的人。
Windows 8是对云计算、智能移动设备、自然人机交互等新技术新概念的全面融合,也是“三屏一云”战略的一个重要环节。Windows 8提供了一个跨越电脑、笔记本电脑、平板电脑和智能手机的统一平台。