windows8系统怎么设置图片密码?windows8电脑设置图片密码的方法
Windows 8是美国微软开发的新一代操作系统,Windows 8共有4个发行版本,分别面向不同用户和设备。于2012年10月26日发布。微软在Windows 8操作系统上对界面做了相当大的调整。取消了经典主题以及Windows 7和Vista的Aero效果,加入了ModernUI,和Windows传统界面并存。同时Windows徽标大幅简化,以反映新的Modern UI风格。前身旗形标志转化成梯形。
很多时候,为了保护系统中资料的安全,我们都会为系统设置登入密码,但小编相信大多数用户设置的一般都是数字密码,其实,Win8系统中还有一种特殊的密码模式,那就是图片密码。图片密码比数字密码更容易记忆同时也会使登入界面变得非常好看。下面,我们就一起来看看Win8系统下设置图片密码的方法。
方法/步骤
1.将鼠标移动到桌面右上角,在弹出的扩展面板中点击“设置”按钮。
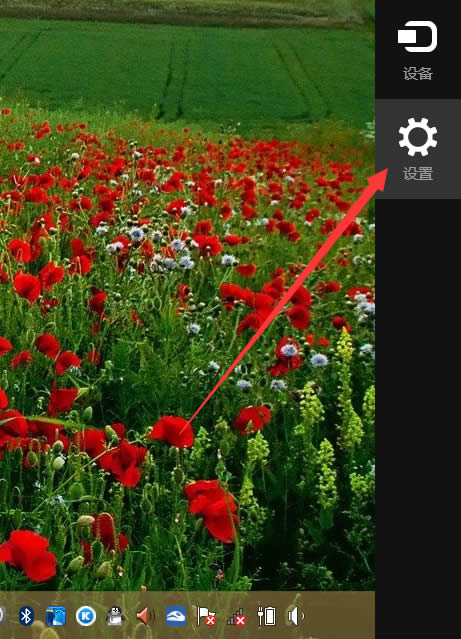
2.在打开的“设置”界面中,点击右下角的“更换电脑设置”按钮。
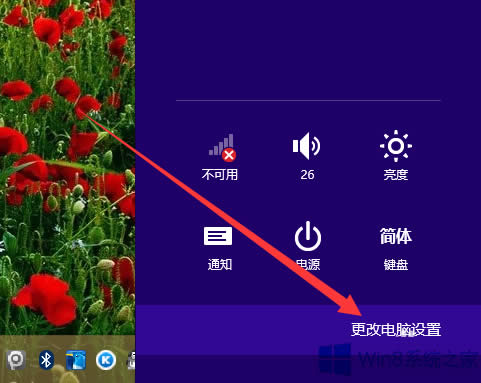
3.接着在打开的“电脑设置”界面中,点击“图片密码”项进入。
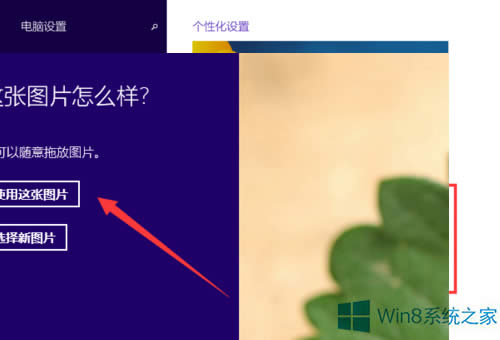
4.从打开的“账户”界面中,切换到“登陆选项”选项卡,点击“图片密码”下方的“添加”按钮。
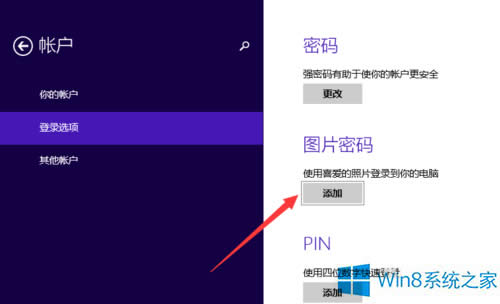
5.接下来将打开“创建图片密码”界面,输入登陆密码以验证用户信息。
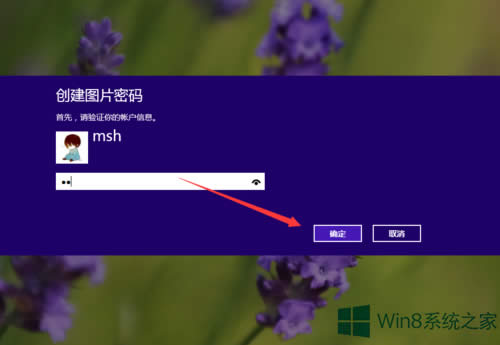
6.点击“选择图片”按钮,选择本地磁盘中想要做为图片密码的图片文件。
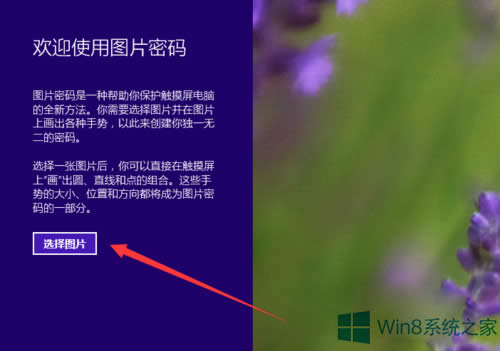
7.接下来任意拖动图片到想要的位置,点击“使用这张图片”按钮。

8.最后,按照提示创建鼠标手势,全部设置完成后,再次进入电脑就默认是图片密码了。
以上就是Win8系统下设置图片密码的方法,通过以上步骤操作后,一个容易记忆又美观的图片密码就设置好了。
Windows 8是对云计算、智能移动设备、自然人机交互等新技术新概念的全面融合,也是“三屏一云”战略的一个重要环节。Windows 8提供了一个跨越电脑、笔记本电脑、平板电脑和智能手机的统一平台。