windows 7如何创建宽带连接?
Windows 7,中文名称视窗7,是由微软公司(Microsoft)开发的操作系统,内核版本号为Windows NT 6.1。Windows 7可供家庭及商业工作环境:笔记本电脑 、平板电脑 、多媒体中心等使用。Windows 7可供选择的版本有:入门版(Starter)、家庭普通版(Home Basic)、家庭高级版(Home Premium)、专业版(Professional)、企业版(Enterprise)(非零售)、旗舰版(Ultimate)。
windows7怎么创建宽带连接?如果电脑不是连接路由器,而是直接插网线上网,大家通常都需要创建宽带连接拨号上网。以下是电脑百事网小编分享的手动创建Windows7宽带连接方法,希望对“有需要的朋友”有帮助,文章很简单,可以说的步骤不多,高手绕行勿喷。

一、手动创建Windows7宽带连接方法步骤:
1、首先在Win7桌面右下角的网络图标上点击鼠标右键,然后在右键菜单中点击“打开网络和共享中心”,win7装机版,如图。
2、在打开的网络共享中心的“更改适配器设置”中,点击“设置新的连接网络”如图。
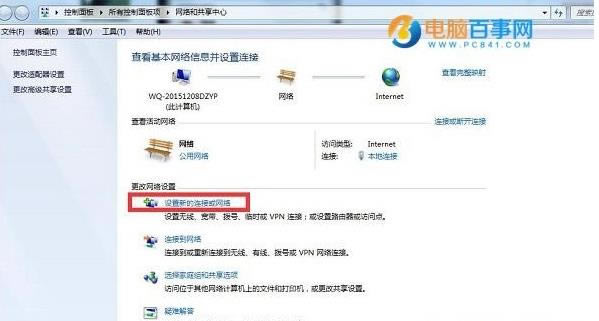
3、在弹出的设置界面中,先点击选中“连接到Internet”,下面的步骤请看图中红色方框里的按键顺序。
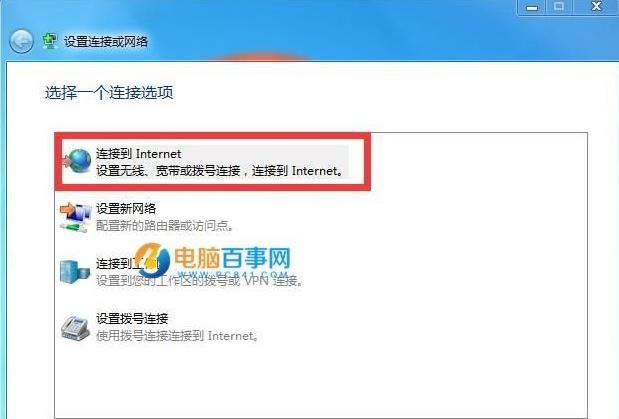
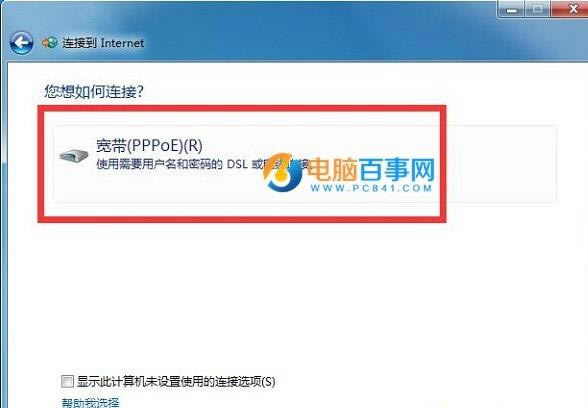
4、到了这一步,需要填写上网账号,也就是宽带运营商提供给您的上网账号密码,一定要认证填写正确,否则无法正常上网哦。
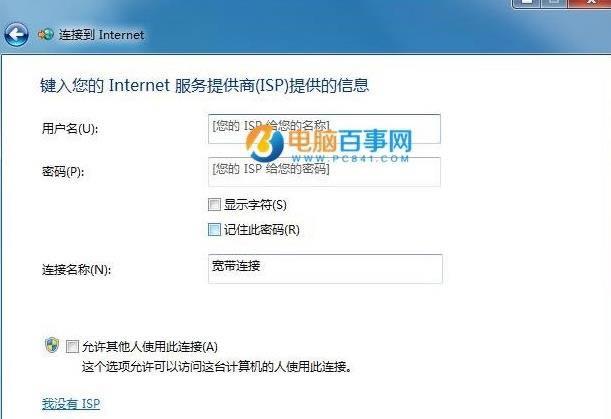
填写好宽带账号,再点击“连接”,就可以完成Win7宽带连接创建了。
Win7宽带连接怎么创建桌面快捷方式
二、将Win7宽带连接设置为桌面快捷方式方法步骤:
由于电脑每次重启后,都需要点击宽带连接连接网络,而每次去网络共享中心进行宽带连接操作很麻烦,下面教大家如何将宽带连接快捷方式添加到桌面,方便每次开机在桌面中快速找到,方法继续向下看。
5、在网络和共享中心,点击左侧的“更改适配器设置”,如图。
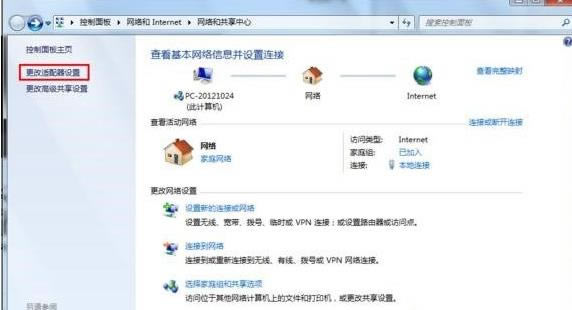
6、然后在已经创建好的宽带连接上点击鼠标右键,在弹出的选项中,点击“创建快捷方式”,如下图所示。
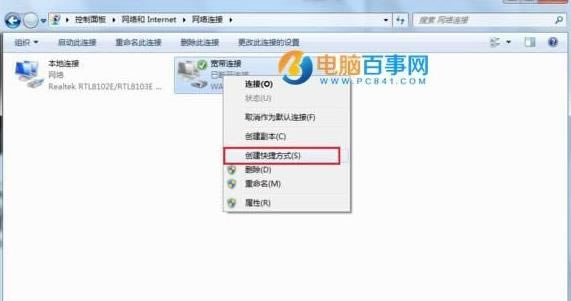
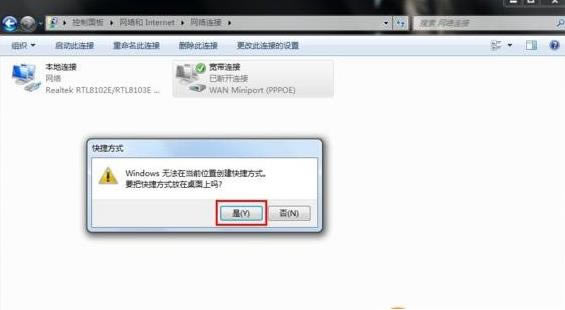
Win7创建宽带连接与设置快捷方式方法
最后按照提示,完成宽带连接桌面快捷方式创建即可,最后在Win7桌面就可以找到宽带连接快捷方式了。
windows 7 的设计主要围绕五个重点——针对笔记本电脑的特有设计;基于应用服务的设计;用户的个性化;视听娱乐的优化;用户易用性的新引擎。 跳跃列表,系统故障快速修复等,这些新功能令Windows 7成为最易用的Windows。