windows7系统指定程序在沙盘中运行的具体方法
Windows 7,中文名称视窗7,是由微软公司(Microsoft)开发的操作系统,内核版本号为Windows NT 6.1。Windows 7可供家庭及商业工作环境:笔记本电脑 、平板电脑 、多媒体中心等使用。Windows 7可供选择的版本有:入门版(Starter)、家庭普通版(Home Basic)、家庭高级版(Home Premium)、专业版(Professional)、企业版(Enterprise)(非零售)、旗舰版(Ultimate)。
沙盘可用来消除上网、运行程序的痕迹,通过沙盘因此运行所产生的变化可以随后删除,有些win7系统用户想要将指定程序在沙盘中运行,可是却不知道要怎么操作,为此小编就给大家分享一下win7系统指定程序在沙盘中运行的具体方法。
1、在一个程序上鼠标右键点击,选择在沙盘中运行;
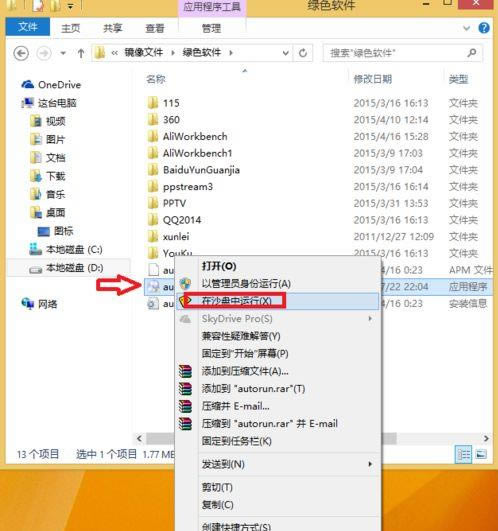
2、在任务隐藏栏打开沙盘,点击“显示窗口”;
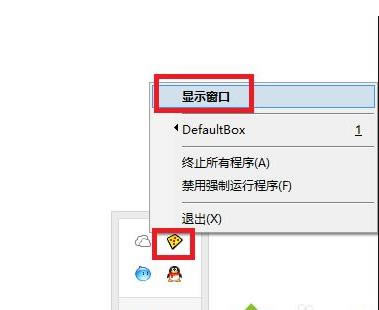
3、在显示窗口中选择某个程序,点击“程序设置”;
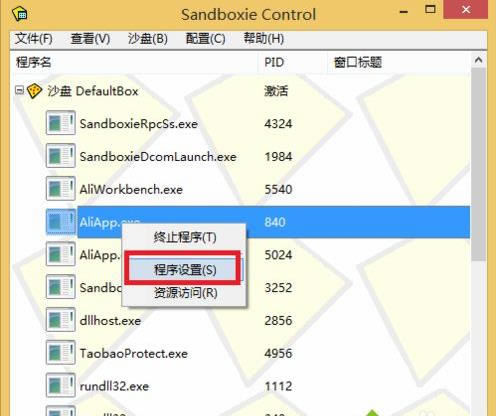
4、在程序的第一页中,将会看到“非注册版本将不能使用{强制程序在沙盘中运行}的功能”;
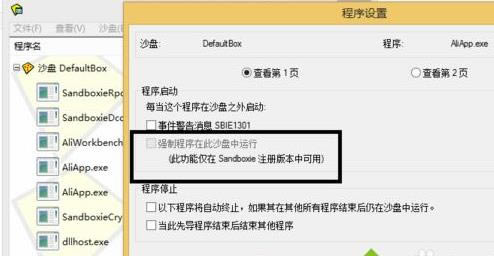
5、这就意味着我们每次点击某程序,想让它或它们在沙盘中运行,就必须如步骤一那样操作,真心很麻烦!不小心点错了,还会选择成在“管理员身份运行”;
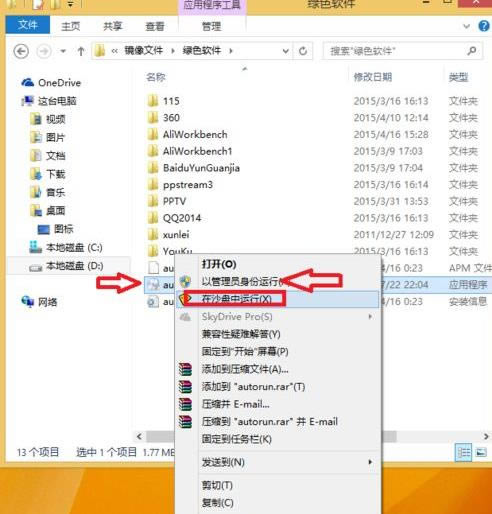
6、把需要在沙盘中的程序发送到桌面快捷方式;
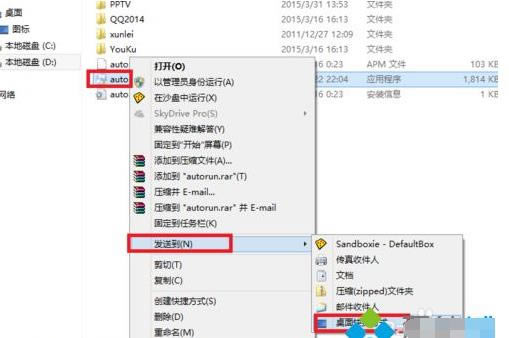
7、右键点击该快捷方式,选择“属性”;
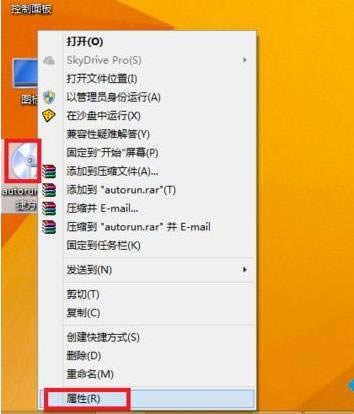
8、在目标中添加"C:\Program Files\Sandboxie\Start.exe"这一段,注意和原来的路径前有一个空格,双引号必须有;
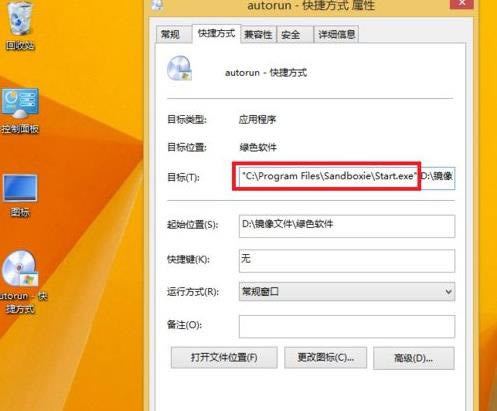
9、这时候可以看见,图标变成了沙盘的图标;

10、再点击属性,可以更改为指定的这个程序的图标,也可以使用其它的图标;
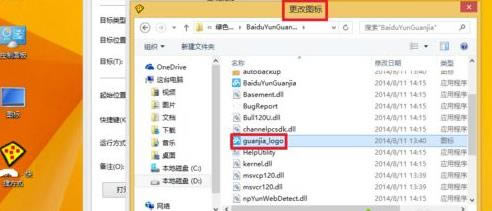
11、当我们再直接双击这个快捷方式图标时,就可以直接在沙盘中运行了。非常的方便快捷!如果我们自己使用某些软件,做一个启动菜单的程序,那就更加的方便!我们可以在沙盘中运行这个启动菜单,然后再运行菜单中的其它程序,当然它们也自动在沙盘中运行。
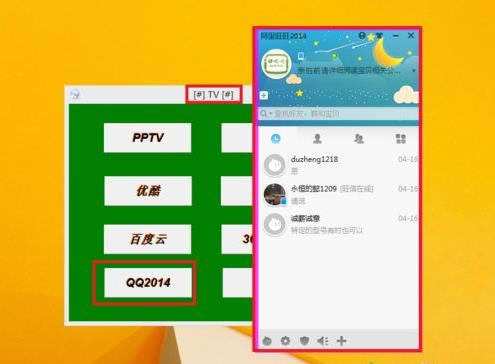
关于win7系统如何指定程序在沙盘中运行就给大家介绍到这边了,大家可以按照上面的方法来进行操作。
windows 7 的设计主要围绕五个重点——针对笔记本电脑的特有设计;基于应用服务的设计;用户的个性化;视听娱乐的优化;用户易用性的新引擎。 跳跃列表,系统故障快速修复等,这些新功能令Windows 7成为最易用的Windows。