windows10磁盘碎片整理要多久?windows10磁盘碎片整理图文说明教程
什么是磁盘的碎片呢?通俗一点来说就是电脑里面文件的一些碎片win10磁盘碎片整理要多久。文件在储存、使用的过程中,被分散到了磁盘的各个地方,呈现出非连续性的储存形态。这就可能是文件占用的虚拟内存过高,而一旦出现这种情况,电脑的操作就会某种程度上陷入麻烦当中。那么如何彻底的对C盘进行碎片的清理呢?清理要多长时间呢?以下小编帮助你解决问题。
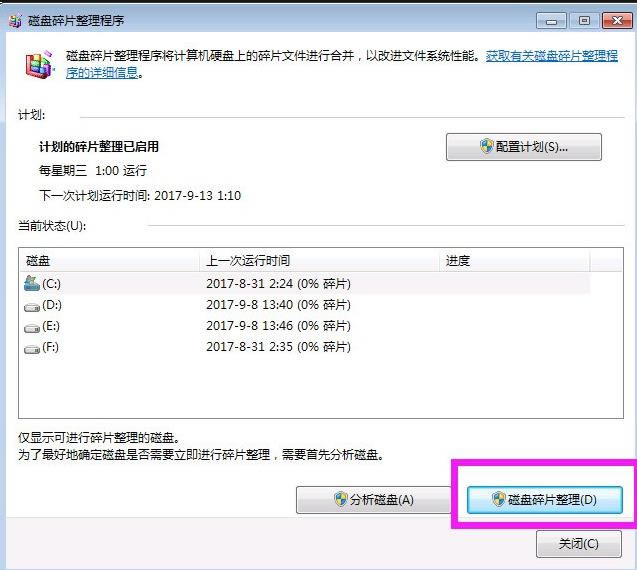
磁盘碎片整理要多久?
磁盘碎片整理的时间是与:文件数量、体积,碎片的多少,磁盘的读写速度成正比关系。如果电脑安装的东西太多了,或者是很久没整理了,很长时间没有进行过碎片整理碎片就多文件乱所以就会缓慢一点。
其实磁盘碎片应该称为文件碎片,是因为文件被分散保存到整个磁盘的不同地方,而不是win10磁盘碎片整理要多久连续地保存在磁盘连续的簇中形成的。当应用程序所需的物理内存不足时,一般操作系统会在硬盘中产生临时交换文件,用该文件所占用的硬盘空间虚拟成内存。虚拟内存管理程序会对硬盘频繁读写,产生大量的碎片,这是产生硬盘碎片的主要原因。其他如IE浏览器浏览信息时生成的临时文件或临时文件目录的设置也会造成系统中形成大量的碎片。经常进行磁盘的碎片清理,可以提升电脑硬盘的使用效率。
磁盘碎片如何整理?
方法(一)
1、打开win7系统资源管理器
2、选中任意磁盘,右键>>属性
3、默认打开 “常规”
4、切换至“工具”,点击“立即进行碎片处理”
5、选中磁盘,如图选中C,点击“分析磁盘”,分析磁盘碎片现状
6、完成,碎片为零,说明磁盘碎片较少。可以继续点击“磁盘碎片整理”,或者win10磁盘碎片整理要多久直接点击“磁盘碎片整理”,同样会先进行磁盘分析,分析完成后,自动清理
7、开始清理,放那不要动,等待清理完成
方法(二)
1、首先在电脑上下载并安装“电脑磁盘碎片整理软件”。
2、安装好打开程序,点击主界面的“设置”。
3、全局设置里,启动时自动运行不选用笔记本的话win10磁盘碎片整理教程可以把“启用SST技术”和“使用电池供电时停止整理”勾上。
4、然后设置计划整理,建议不打开,手动整理比较好。设置完之后“确定”。
5、回到主界面,把要进行整理碎片的分区勾上。
6、看到下面的选项,点击“整理”旁边的小箭头,选择效果最好win10磁盘碎片整理教程的“整理并完整优化”。这个用时相对上面两项长一点。
7、之后就可以等待Smart Defrag整理完毕验收效果了。
磁盘碎片整理的方法:
磁盘要进行磁盘碎片整理操作,我们首先得进入资源管理器,首先来看下Win7系统下的碎片整理,同检查磁盘一样,右键点击分区,选择属性,并进入“工具”选项卡,其中第二项为碎片整理。
选择碎片整理,点击开始整理即可进入Win 7系统下的磁盘碎片整理程序。 Win 7系统下的磁盘整理程序比较傻瓜化,在定制计划任务和选择相应分区之后,直接点击“立即进行碎片整理”稍等一会即可。
在Windows XP中,打开整理程序后可以先使用分析功能对某个分区进行分析,从分析结果来判断该分区是否需要立即进行磁盘整理操作,红色区域表示零碎文件较多的区域,蓝色区域代表连续文件的区域,绿色为系统分区独有的无法移动的系统文件,一目了然。
由于红色区域较多,所以系统认定这个分区需要进行整理操作。经过长达数小时的整理之后,就会看到大片的红色区域已经变成了蓝色区域,这说明这些文件已经按次序被连续存放到了一起,这时可以点击查看报告获取目前该分区所有的文件碎片情况。
磁盘碎片整理有什么用:
磁盘电脑硬盘被划分成多个簇,簇里头又分成各个扇区win10磁盘碎片整理教程,文件的大小不同,在储存的时候系统会搜索最相应的大小,时间久了文件和文件之间就会形成一些碎片,较大的文件也可能被分散存储。
产生碎片以后,磁盘磁头读取文件时就需要更多的时间查找,从而减慢操作速度,对硬盘也有一定损害,因此过一段时间应该进行一次碎片整理。
磁盘清理程序是一个垃圾文件清除工具,它可自动找出整个磁盘中的各种无用文件。用磁盘清理程序来解决磁盘空间问题是极为简单的,但是即使在磁盘有较大剩余空间时,我们也应经常运行磁盘清理程序来删除那些无用文件,这样可以保持系统的简洁,大大提高系统性能。
看完以上的内容后,你是否对彻底清理C盘碎片的时间及操作方法有了一定的了解呢?使用电脑时针对文件的保存很难做到长时间的程序性、规律性,因此大部分用户电脑的C盘文件都是呈现杂乱的形式保存的。而这样对电脑的运转速度具有延缓作用,因此C盘碎片的彻底清理是非常有必要的。类似的电脑知识很多,掌握后对你操作电脑很有帮助哦。