windows10如何自定义文件资源管理器的界面布局?
Win10如何自定义文件资源管理器的界面布局?为了操作更加便捷,很多用户都会自行布局文件资源管理器的界面,这样就可以通过鼠标右键来设置详细信息窗格、预览窗格和导航窗格的显示与否,那么具体如何操作呢?这里我们需要使用到注册表,大家请看下文操作。

效果如下:
1、右键菜单:
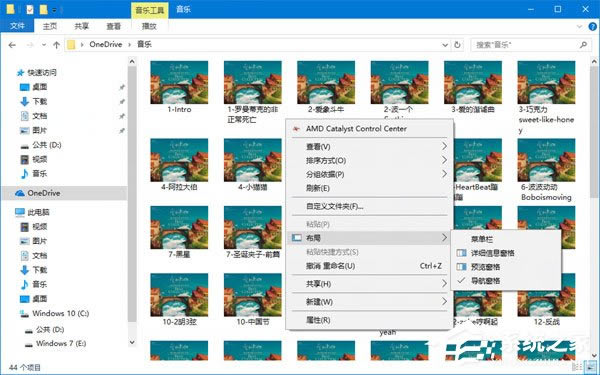
2、详细信息窗格
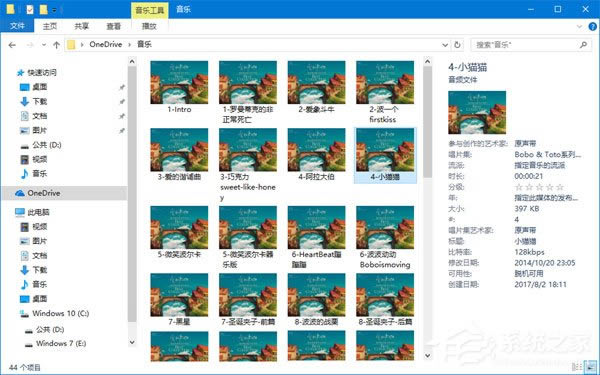
3、预览窗格
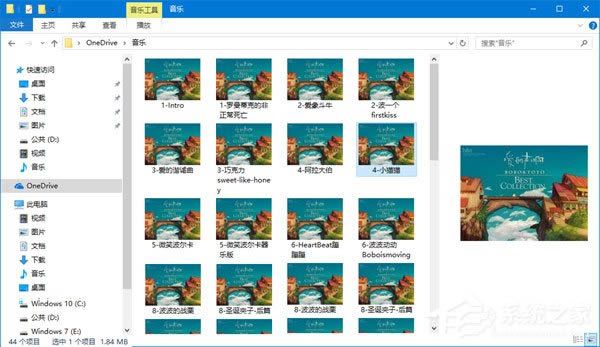
4、导航窗格显示
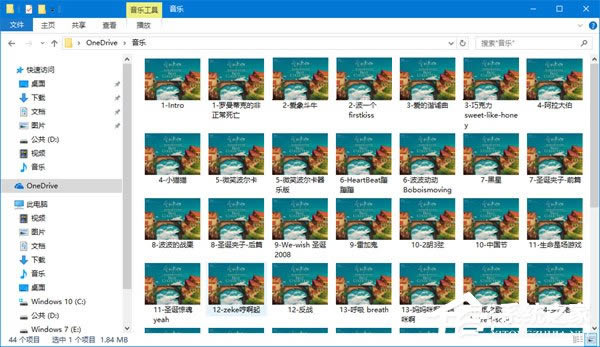
5、导航窗格隐藏
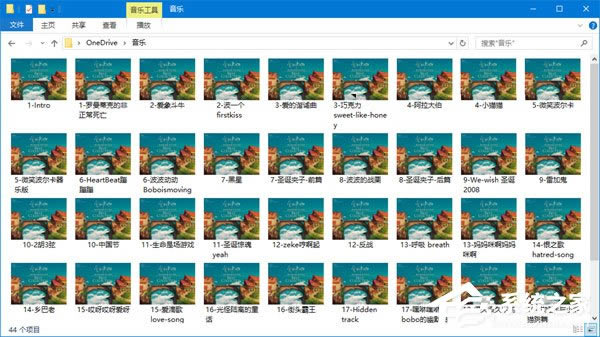
步骤如下:
一、首先,在微软小娜中搜索并打开regedit;
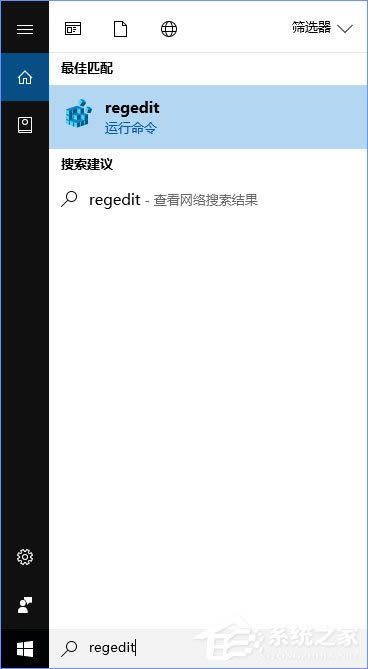
二、分别在以下四个目录,执行以下操作
\HKEY_CLASSES_ROOT\AllFilesystemObjects\shell\
\HKEY_CLASSES_ROOT\Drive\shell\
\HKEY_CLASSES_ROOT\Folder\shell\
\HKEY_CLASSES_ROOT\Directory\Background\shell\
1、将鼠标光标对准左侧树状列表中的shell项,点击右键,选择新建-项,再将你新建的项命名为:Windows.layout
2、点击刚刚我们新建的名为Windows.layout的项,在窗口右侧的空白处单击鼠标右键,选择新建-字符串值,并将此字符串值命名为:CanonicalName
3、双击刚刚我们新建的名为CanonicalName的字符串值,将它的数值数据设置为:{23b4303b-4628-438b-ba5c-290fbcb06232}
4、然后点击确定。
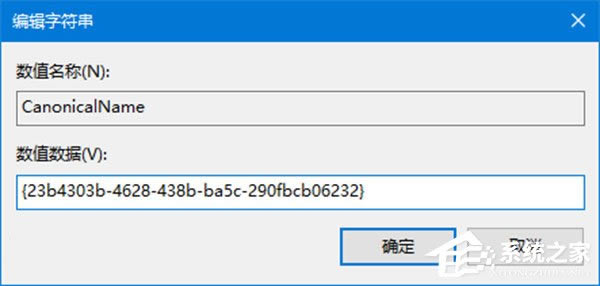
5、在窗口右侧的空白处单击鼠标右键,选择新建-字符串值,并将此字符串值命名为:Description
6、双击刚刚我们新建的名为Description的字符串值,将它的数值数据设置为:@shell32.dll,-31414
7、然后点击确定。
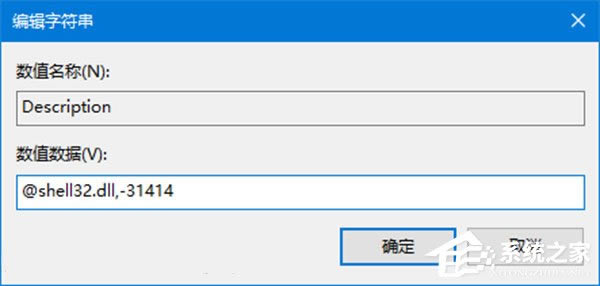
8、在窗口右侧的空白处单击鼠标右键,选择新建-字符串值,并将此字符串值命名为:Icon
9、双击刚刚我们新建的名为Icon的字符串值,将它的数值数据设置为:shell32.dll,-16742
10、然后点击确定。
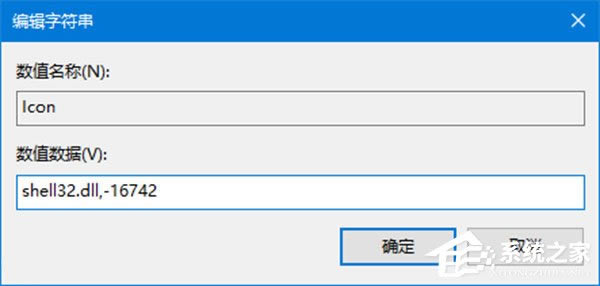
11、在窗口右侧的空白处单击鼠标右键,选择新建-字符串值,并将此字符串值命名为:MUIVerb
12、双击刚刚我们新建的名为MUIVerb的字符串值,将它的数值数据设置为:@shell32.dll,-31413
13、然后点击确定。
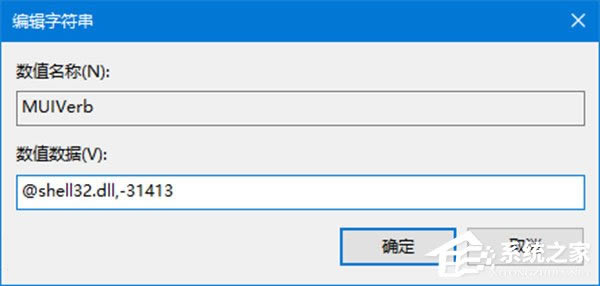
14、在窗口右侧的空白处单击鼠标右键,选择新建-字符串值,并将此字符串值命名为:SubCommands
15、双击刚刚我们新建的名为SubCommands的字符串值,将它的数值数据设置为:Windows.menubar;|;Windows.previewpane;Windows.readingpane;Windows.navpane
16、然后点击确定。
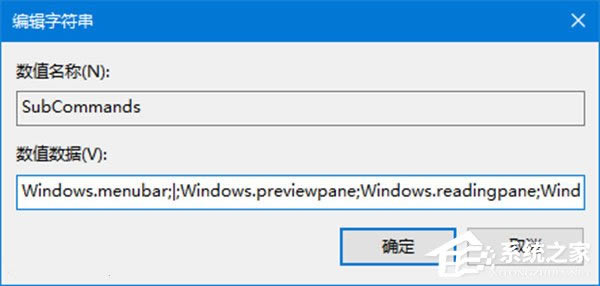
17、改过之后,注册表目录结构如下:
HKEY_CLASSES_ROOT
-AllFilesystemObjects
--shell
---Windows.layout
----CanonicalName
----Description
----Icon
----MUIVerb
----SubCommands
HKEY_CLASSES_ROOT
-Drive
--shell
---Windows.layout
----CanonicalName
----Description
----Icon
----MUIVerb
----SubCommands
HKEY_CLASSES_ROOT
-Folder
--shell
---Windows.layout
----CanonicalName
----Description
----Icon
----MUIVerb
----SubCommands
HKEY_CLASSES_ROOT
- Directory
-- Background
---shell
----Windows.layout
-----CanonicalName
-----Description
-----Icon
-----MUIVerb
-----SubCommands
当然了,如果你嫌上面的操作太麻烦,还可以在文章的末尾下载注册表脚本,只需双击即可导入,无需手动修改。
下载地址:
添加注册表项的脚本
还原注册表项的脚本
以上就是Win10自定义文件资源管理器界面布局的操作方法,教程有点长,但是方法不难,大家只要耐心将注册表的几个数值修改下即可,嫌麻烦的伙伴,可以直接下载注册表脚本,双击运行导入即可。