windows10系统下jdk环境变量的设置方法
Windows 10是美国微软公司研发的跨平台及设备应用的操作系统。是微软发布的最后一个独立Windows版本。Windows 10共有7个发行版本,分别面向不同用户和设备。2014年10月1日,微软在旧金山召开新品发布会,对外展示了新一代Windows操作系统,将它命名为“Windows 10”,新系统的名称跳过了这个数字“9”。截止至2018年3月7日,Windows 10正式版已更新至秋季创意者10.0.16299.309版本,预览版已更新至春季创意者10.0.17120版本
Win10系统下jdk环境变量如何配置?jdk是Java 语言的软件开发工具包,是Java开发工作者必备的工具。我们安装完jdk开发工具后,还要对jdk的环境变量进行配置,相信还有很多伙伴都不懂如何配置吧?所以今天小编要给大家分享的就是Jdk环境变量的配置方法。
配置详细过程:
1、首先要打开系统环境变量配置的页面。具体操作是:在桌面找到“此电脑”,然后右键“属性”。
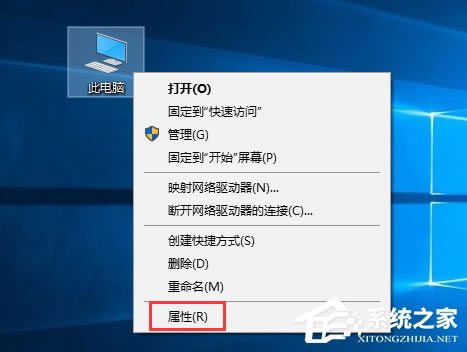
2、在弹出的页面,选择“高级系统设置”。
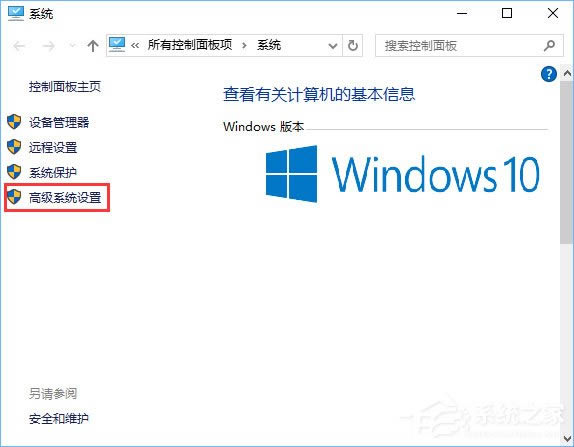
3、在弹出的页面,选择“环境变量(N)…”。
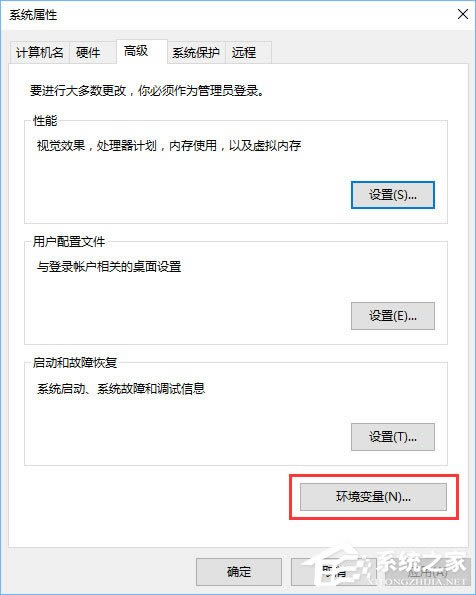
4、在弹出的页面,系统变量区域,选择“新建”。
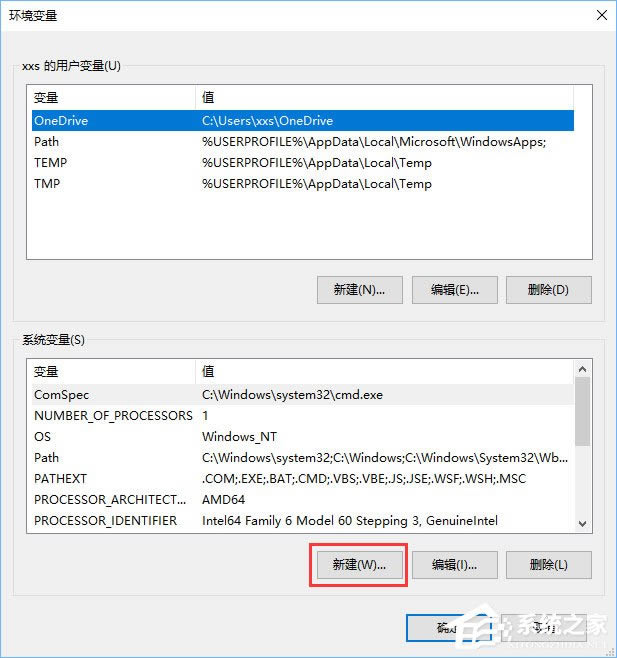
5、在新建页面,输入变量名“JAVA_HOME”;变量值“你的jdk的路径(请参照下图,找到你的安装路径)”,然后点击“确定”。
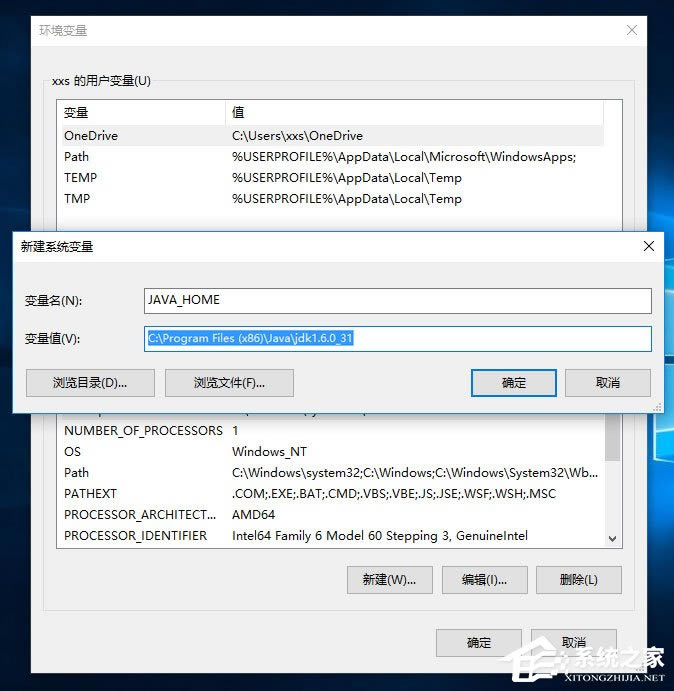
6、在系统变量区域,选择“新建”,输入变量名“CLASSPATH”;变量值:“.;%JAVA_HOME%\lib\dt.jar;%JAVA_HOME%\lib\tools.jar;”。请注意变量值中,前面的“点“和”分号”,可以直接复制此变量值。然后点击“确定”。
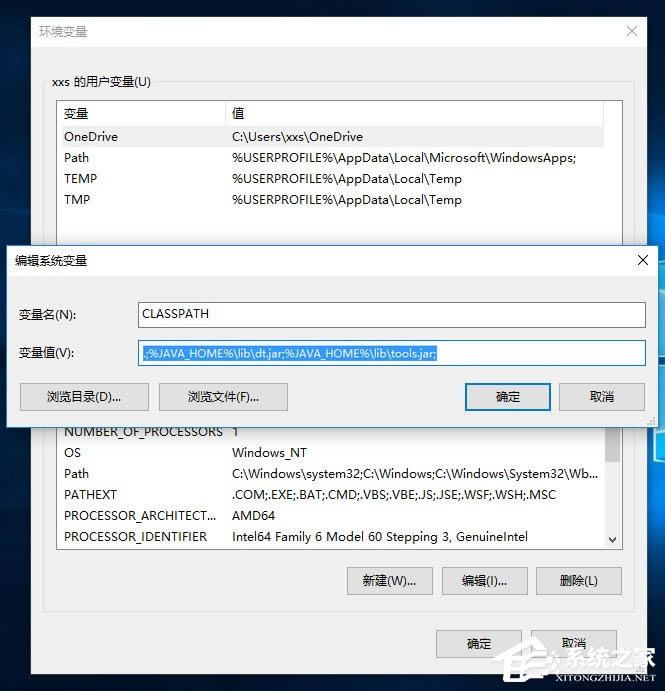
7、通过滚轴,在系统变量区域找到“Path”变量,并双击打开。点击新建,添加如下两行代码(红色选择框中的两行代码)。
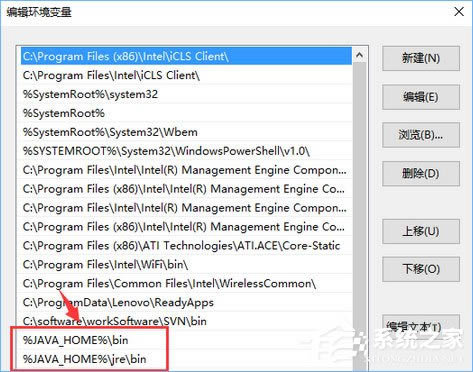
8、使用Windows图标+R,快速打开“运行”操作界面,并输入cmd,回车确认。
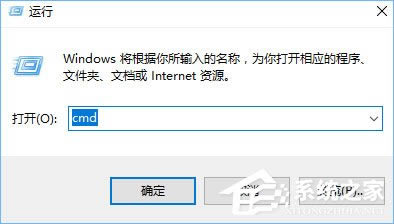
9、在命令行输入java –version;如果能显示java的版本信息,则表示配置成功。
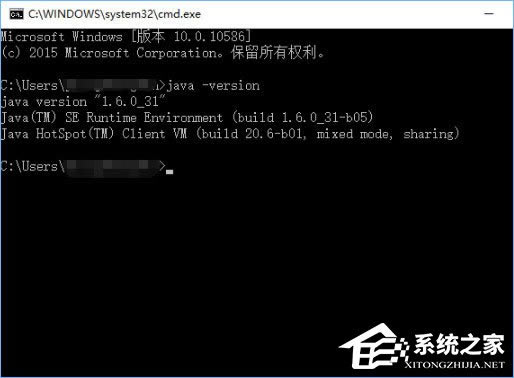
上述便是Win10系统下Jdk环境变量的配置方法,不懂配置的伙伴,可以按照教程一步步操作,希望该教程可以给Java开发工作者们带来帮助。
Windows 10系统成为了智能手机、PC、平板、Xbox One、物联网和其他各种办公设备的心脏,使设备之间提供无缝的操作体验。