windows10系统如何在在局域网内共享文件夹?
Windows 10是美国微软公司研发的跨平台及设备应用的操作系统。是微软发布的最后一个独立Windows版本。Windows 10共有7个发行版本,分别面向不同用户和设备。2014年10月1日,微软在旧金山召开新品发布会,对外展示了新一代Windows操作系统,将它命名为“Windows 10”,新系统的名称跳过了这个数字“9”。截止至2018年3月7日,Windows 10正式版已更新至秋季创意者10.0.16299.309版本,预览版已更新至春季创意者10.0.17120版本
本教程和大家介绍win10免激活在局域网内共享文件夹的方法,虽然现在网络发达了,共享文件方式也很多,比如微信、QQ等,这些只对于小文件来说是比较方便的。如果要传输大文件,还是在局域网中传输较快。那么win10系统怎么在在局域网内共享文件夹?下文一起看看解决方法。
具体方法如下:
1、先在C盘目录下新建一个文件夹,我命名为“共享文件夹”,然后将你需要共享的文件放在在这个文件夹的目录之下。
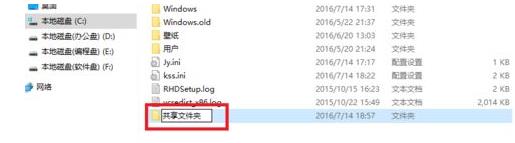
2、右击共享文件夹,找到属性选项,点击“属性”。
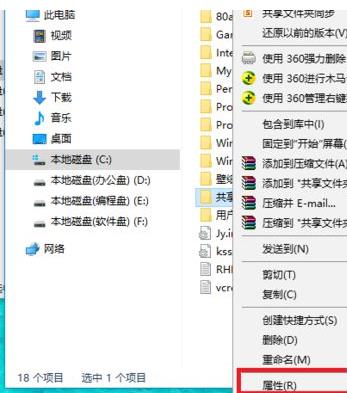
3、进入到共享文件夹属性界面后,找到“共享”菜单项,单击。
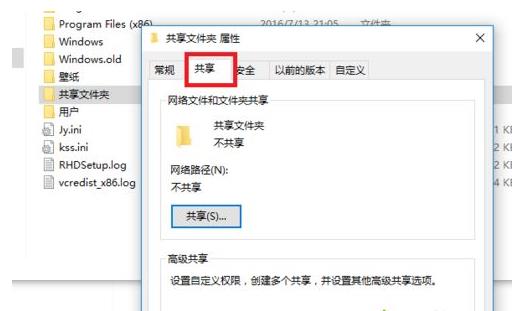
4、在”共享“菜单界面中,点击“高级共享”按钮。
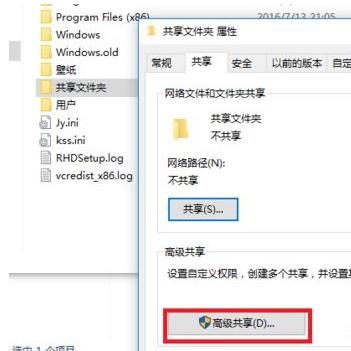
5、进入”高级共享“界面后,勾选第一行的“共享此文件夹”,共享名自理或者就采用默认的共享文件名,点击”确定“,完成文件夹的共享。
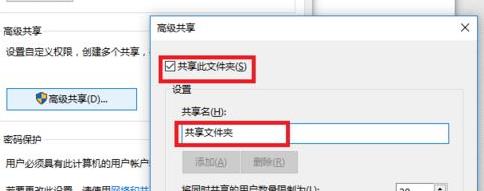
6、在局域网的另一台电脑,用”WIN键+R“打开运行。
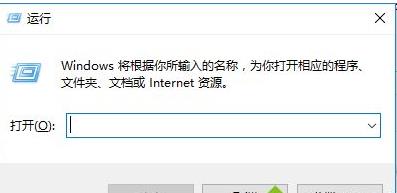
7、输入共享文件夹电脑的IP地址,格式为"\\192.168.XXX,XXX",点击”确定“。
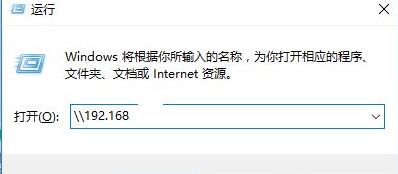
8、接下里弹出一个界面,显示的是局域网内指定IP地址所共享的文件,打开”共享文件夹“将需要的文件复制在自己电脑就行。
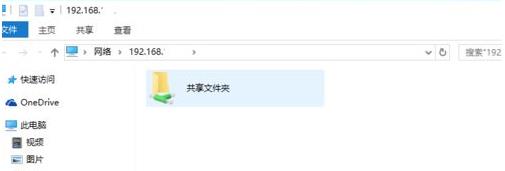
win10在局域网内共享文件夹是一个比较简便的方法,节省时间,能够随时随地完成更多工作。
Windows 10系统成为了智能手机、PC、平板、Xbox One、物联网和其他各种办公设备的心脏,使设备之间提供无缝的操作体验。