windows10设置文件打开方式的详细步骤
Windows 10是美国微软公司研发的跨平台及设备应用的操作系统。是微软发布的最后一个独立Windows版本。Windows 10共有7个发行版本,分别面向不同用户和设备。2014年10月1日,微软在旧金山召开新品发布会,对外展示了新一代Windows操作系统,将它命名为“Windows 10”,新系统的名称跳过了这个数字“9”。截止至2018年3月7日,Windows 10正式版已更新至秋季创意者10.0.16299.309版本,预览版已更新至春季创意者10.0.17120版本
一般情况下,win10专业版系统打开某个文件或程序都会选择合适的打开方式。有些小伙伴想要设置文件打开方式,但不知道怎么在win10系统设置文件打开方式,有点陌生,和之前win7系统操作有些不同。如果你想用自己喜欢的软件,打开特定文件,一起来设置打开方式。
具体方法如下:
1、选中我们想要打开的文件,然后单击鼠标右键,在弹出的菜单框中选择打开方式,然后在展开的菜单中打开<选择其他应用>选项;
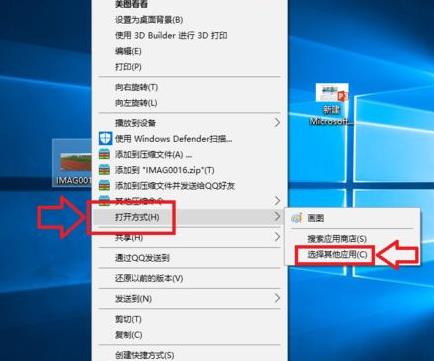
2、在弹出的窗口中,我们选择打开<更多应用>选项,如下图所示;
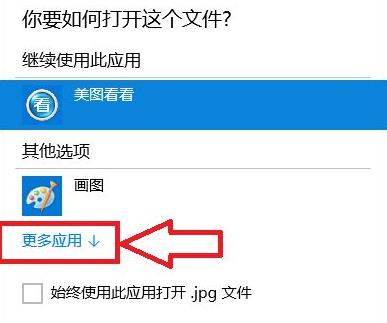
3、在程序列表中选择我们想要打开的应用程序,如果以后一直想用这个程序的话我们就将<始终使用此应用打开.jpg文件>前面的 √ 选中,然后点击确定;
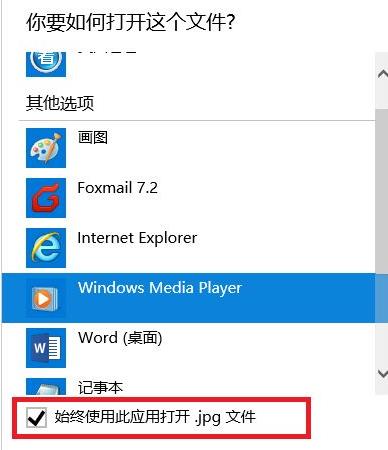
4、此时当我们再次打开我们的文件的时候,使用的应用程序就是刚才设置的程序;

5、选中文件后单击鼠标右键,在弹出的对话框中选择<属性>选项;
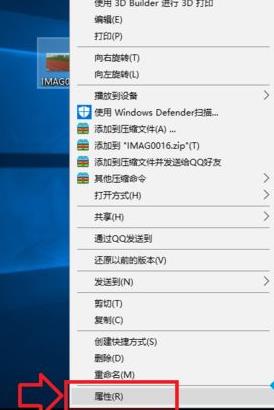
6、在打开的属性对话框里,我们选中打开方式后面的<更改>选项,然后选择我们想要使用的应用程序。
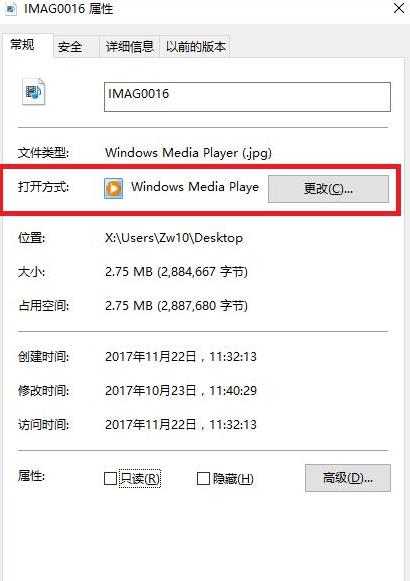
7、我们也可以在应用程序的设置项里,直接将应用程序设置为默认的打开程序。
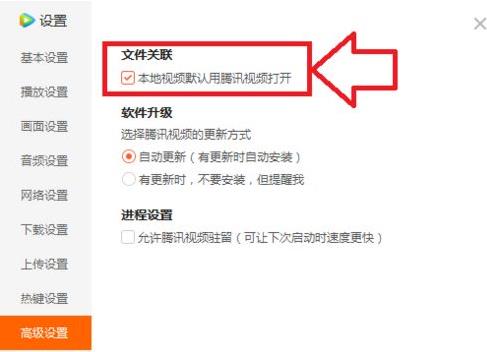
关于win10系统设置文件打开方式的步骤介绍到这里了,以后大家可以选择自己习惯的软件来打开文件。
Windows 10系统成为了智能手机、PC、平板、Xbox One、物联网和其他各种办公设备的心脏,使设备之间提供无缝的操作体验。