本文教您windows10开机慢如何处理
Windows 10是美国微软公司研发的跨平台及设备应用的操作系统。是微软发布的最后一个独立Windows版本。Windows 10共有7个发行版本,分别面向不同用户和设备。截止至2018年3月7日,Windows 10正式版已更新至秋季创意者10.0.16299.309版本,预览版已更新至春季创意者10.0.17120版本
快速启动是win10系统的一大特色吧,但是也有用户遇到过win10开机速度慢的情况吧,这是怎么回事呢?有该如何解决win10开机速度慢的情况呢?一些用户在打开了快速启动选项也没有作用啊,别急,小编就给大家操作一遍解决win10开机慢的步骤吧。
由于win10系统免费大量更新,但在使用新系统的同时,很多用户也遇到了较多的问题,比如‘win10系统的开机启动很慢’就是其中一个很棘手的问题?那么如何来解决win10开机启动很慢的问题呢?来看看小编的这篇解决win10开机慢的图文教程吧。
win10开机慢怎么解决图文教程
方法一:
按“win+r”组合键弹出运行框,输入“gpedit.msc”,点击确定
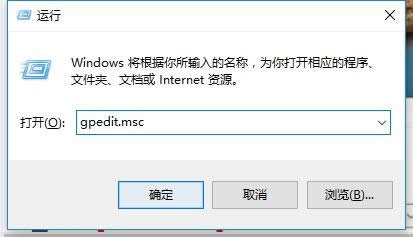
开机慢图解详情-1
在左边的框框内,找到“管理模板”。
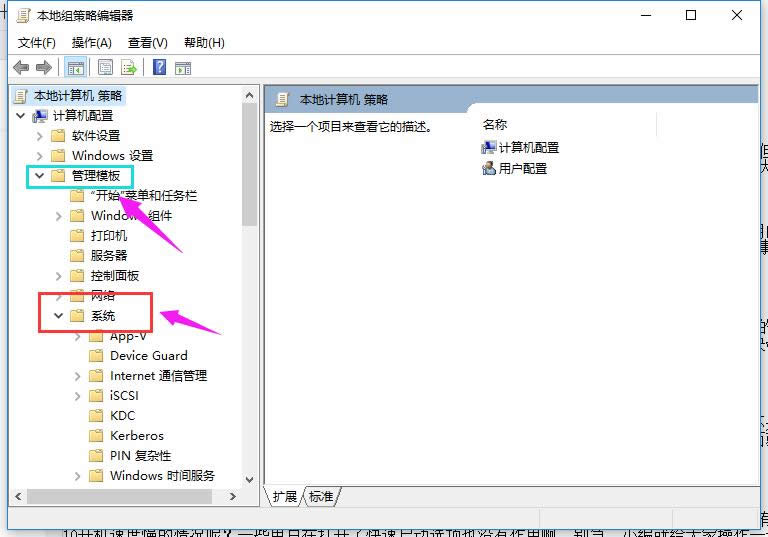
系统开机图解详情-2
再找到“系统”,选择“关机”。
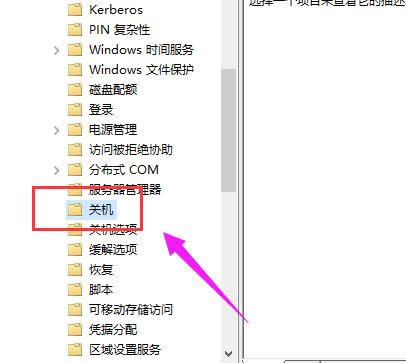
启动慢图解详情-3
点击“要求使用快速启动”
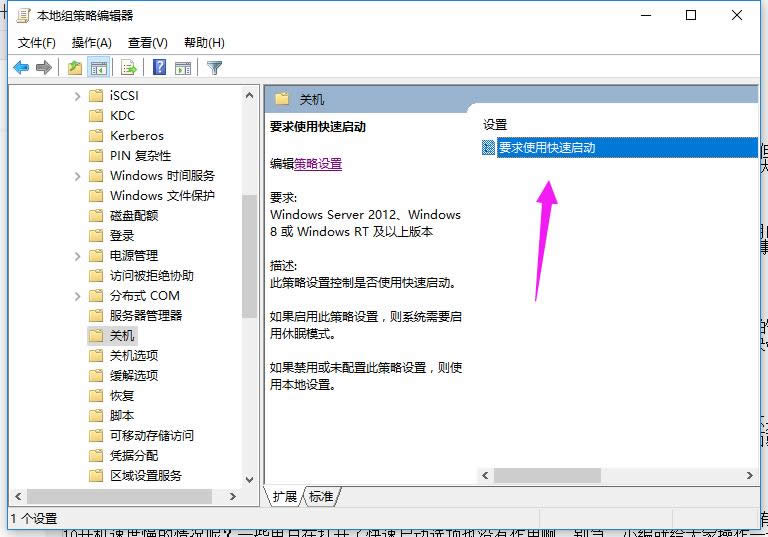
系统开机图解详情-4
要求使用快速启动界面下,选择“已启用”
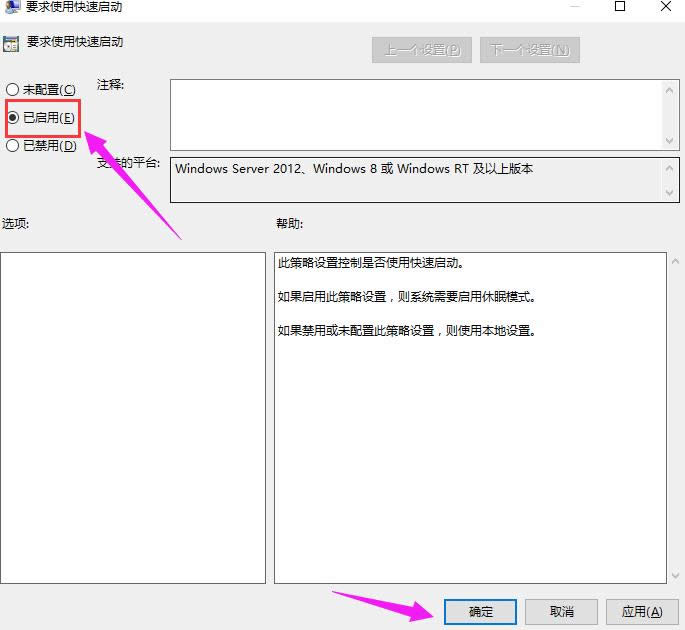
系统开机图解详情-5
方法二:
在搜索框输入“控制面板”,点击运行
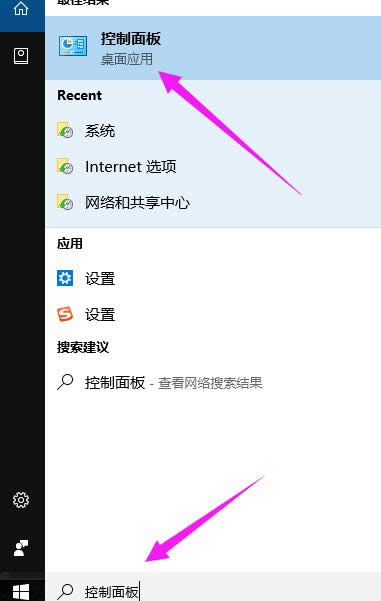
开机慢图解详情-6
将“查看方式”选为“大图标”,然后找到“电源选项”
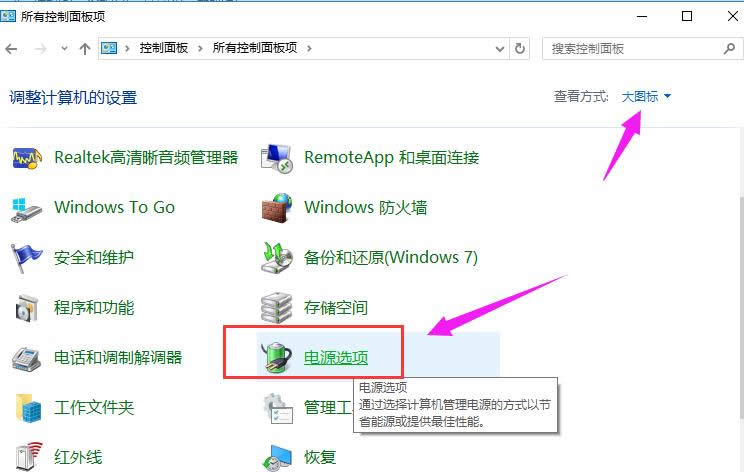
win10图解详情-7
点击“选择电源按钮的功能”。
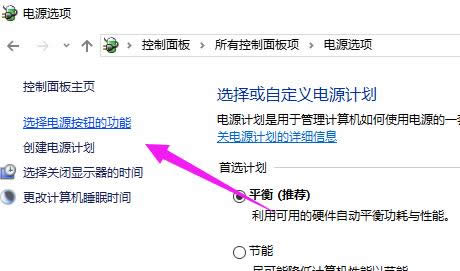
启动慢图解详情-8
点击“更改当前不可用的设置”。
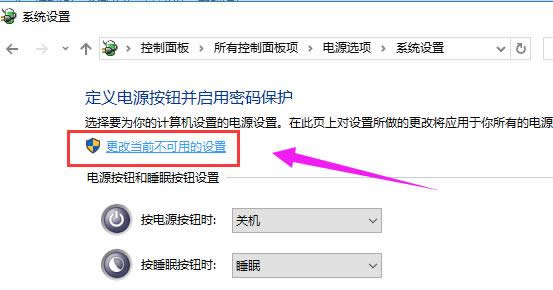
win10图解详情-9
找到“关机设置”里面的“启用快速启动”,并进行勾选,点击“保存修改”
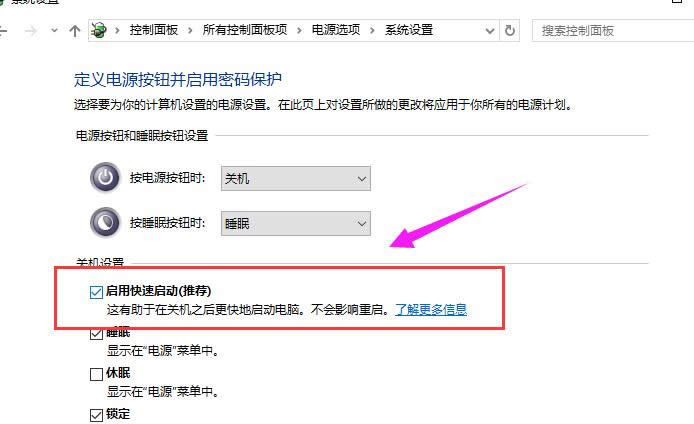
系统开机图解详情-10
以上就是解决win10开机慢操作的方法和步骤了。更多精彩教程可以在“小白一键重装系统”官网上查阅。
新技术融合:在易用性、安全性等方面进行了深入的改进与优化。针对云服务、智能移动设备、自然人机交互等新技术进行融合。Windows 10所新增的Windows Hello功能将带来一系列对于生物识别技术的支持。除了常见的指纹扫描之外,系统还能通过面部或虹膜扫描来让你进行登入。当然,你需要使用新的3D红外摄像头来获取到这些新功能。