如何还原打开方式,本文教您windows10系统下怎么还原程序默认打开方式
Windows 10是美国微软公司研发的跨平台及设备应用的操作系统。是微软发布的最后一个独立Windows版本。Windows 10共有7个发行版本,分别面向不同用户和设备。截止至2018年3月7日,Windows 10正式版已更新至秋季创意者10.0.16299.309版本,预览版已更新至春季创意者10.0.17120版本
在win10系统中,如果需要打开某个文件,那么就需要对该文件设置默认打开方式,当我们将默认打开方式设置错误的话,就需要重新还原打开方式了。那么Win10系统下如何还原程序默认打开方式?下面,小编给大家分享Win10系统下还原程序默认打开方式的操作了。
很多用户在升级win10系统后都遇到了各种各样的问题,有的朋友在win10系统中打开一个文件的时候总是提示打开错误,或者重复询问文件打开方式,那么我们该怎么设置应用程序的默认打开方式呢?下面,小编就来跟大家讲解Win10系统下还原程序默认打开方式的操作步骤。
Win10系统下如何还原程序默认打开方式
方法一:
选中我们想要打开的文件,然后单击鼠标右键,在弹出的菜单框中选择打开方式,然后在展开的菜单中打开<选择其他应用>选项
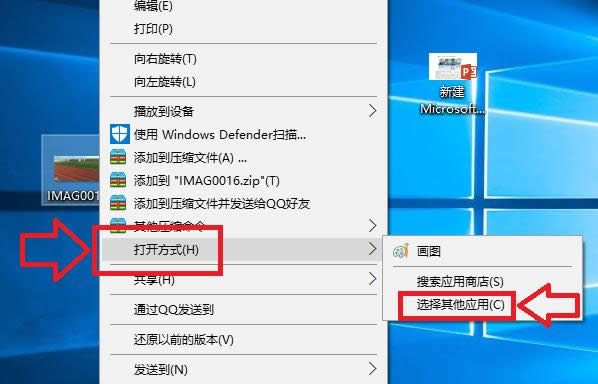
Win10图解详情-1
在弹出的窗口中,我们选择打开<更多应用>选项
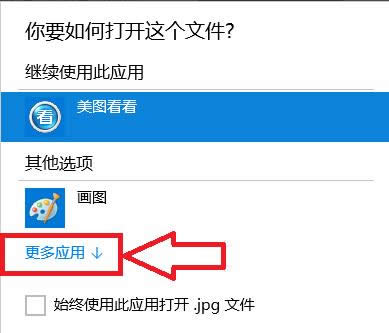
打开方式图解详情-2
在程序列表中选择我们想要打开的应用程序,如果以后一直想用这个程序的话我们就将<始终使用此应用打开.jpg文件>前面的 √ 选中,然后点击确定
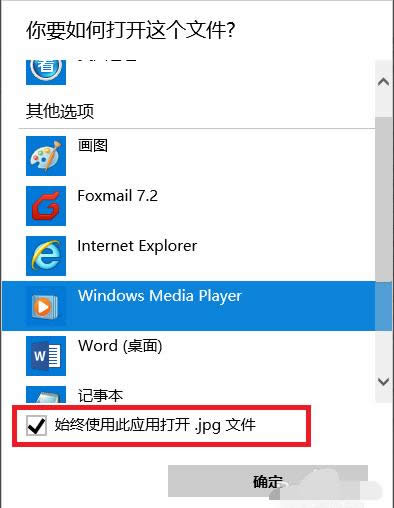
还原程序图解详情-3
此时当我们再次打开我们的文件的时候,使用的应用程序就是刚才设置的程序
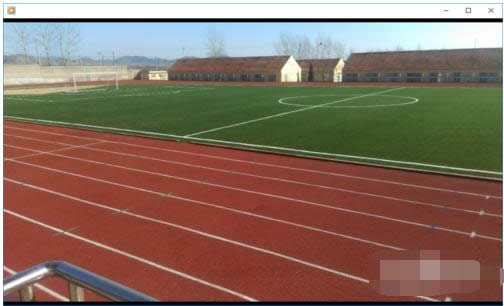
程序默认图解详情-4
方法二:
选中文件后单击鼠标右键,在弹出的对话框中选择<属性>选项
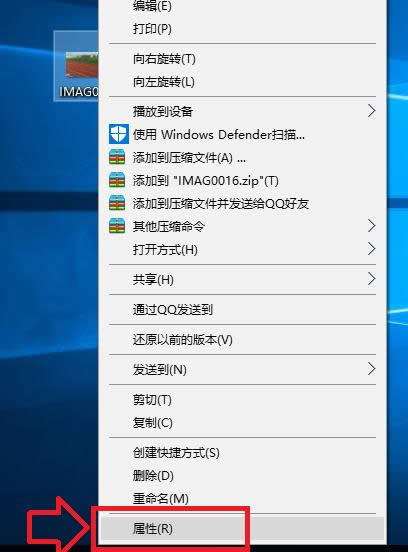
Win10图解详情-5
在打开的属性对话框里,我们选中打开方式后面的<更改>选项,然后选择我们想要使用的应用程序。
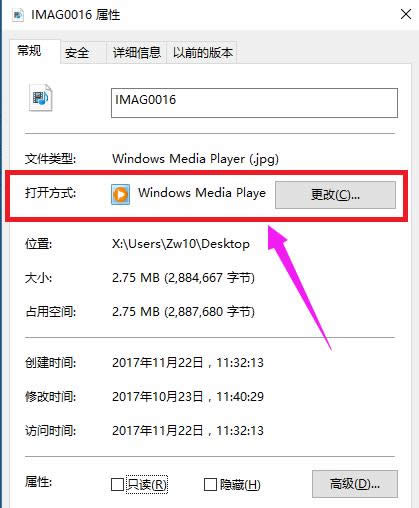
还原程序图解详情-6
方法三:
在打开的属性对话框里,我们选中打开方式后面的<更改>选项,然后选择我们想要使用的应用程序。
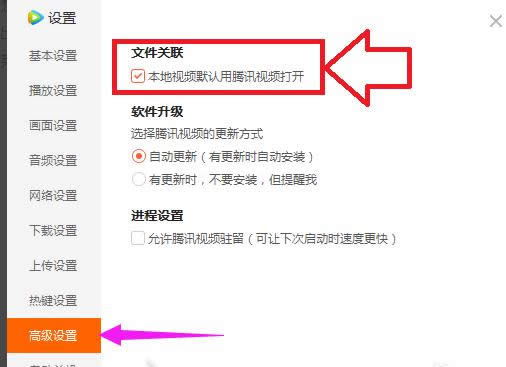
程序默认图解详情-7
以上就是Win10系统下还原程序默认打开方式的操作了。
新技术融合:在易用性、安全性等方面进行了深入的改进与优化。针对云服务、智能移动设备、自然人机交互等新技术进行融合。Windows 10所新增的Windows Hello功能将带来一系列对于生物识别技术的支持。除了常见的指纹扫描之外,系统还能通过面部或虹膜扫描来让你进行登入。当然,你需要使用新的3D红外摄像头来获取到这些新功能。