windows10任务栏透明,本文教您windows10任务栏如何变透明
Windows 10是美国微软公司研发的跨平台及设备应用的操作系统。是微软发布的最后一个独立Windows版本。Windows 10共有7个发行版本,分别面向不同用户和设备。截止至2018年3月7日,Windows 10正式版已更新至秋季创意者10.0.16299.309版本,预览版已更新至春季创意者10.0.17120版本
最近,有一些刚刚升级win10系统的用户反映,自己觉得新系统任务栏遮挡部分太大了,显得屏幕很小,因此想要把win10任务栏设置为透明,这该如何操作呢?下面,小编给大家解说一下Win10任务栏变透明的操作过程了。
使用Windows10系统的小伙伴越来越多,那么我们怎么在Win10中根据自己的需要设置开始菜单以及任务栏是透明的效果呢,这样看起来美观点,视觉效果逼格满满。那么Win10任务栏怎么变透明?下面,小编给大家带来了Win10任务栏变透明的操作图文。
Win10任务栏怎么变透明
在Win10桌面空白处点击右键,然后在弹出菜单中选择“个性化”菜单项
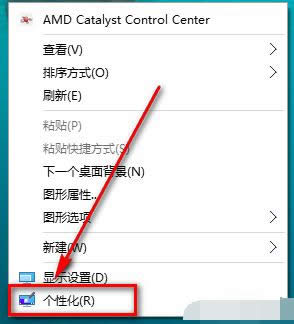
任务栏图解详情-1
在打开的个性化设置窗口中点击左侧栏中的“颜色”菜单
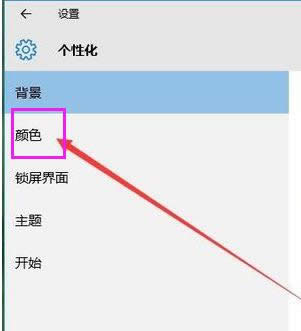
Win10图解详情-2
在右侧窗口中向下拉滚动条,然后打开“显示开始菜单、任务栏和操作中心的颜色”的开关,同时打开“使用开始菜单、任务栏和操作中心透明”的开关
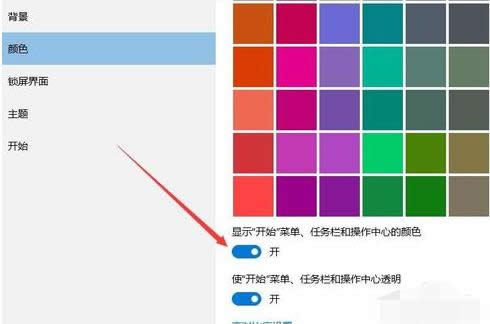
任务栏图解详情-3
按“win + R”,打开运行,在打开的运行对话框中输入regedit命令
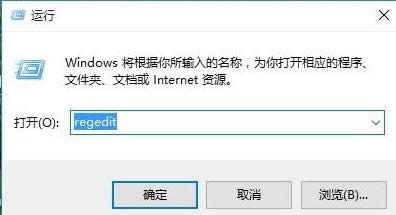
任务栏变透明图解详情-4
打开注册表,定位到HKEY_LOCAL_MACHINE\SOFTWARE\Microsoft\Windows\CurrentVersion\Explorer\Advanced
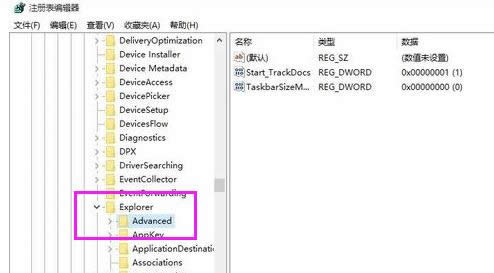
电脑任务栏图解详情-5
在右侧空白处点击右键,然后在弹出菜单中选择“新建/Dword(32位)值”菜单
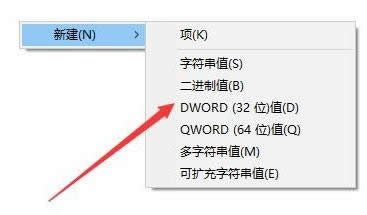
任务栏图解详情-6
然后修改名称为UseOLEDTaskbarTransparency
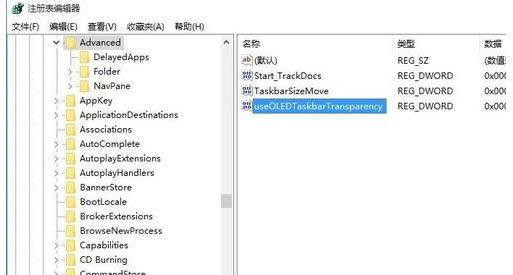
Win10图解详情-7
然后双击该名称,在弹出窗口中把其数据修改为1,最后点击确定,重新启动电脑即可。
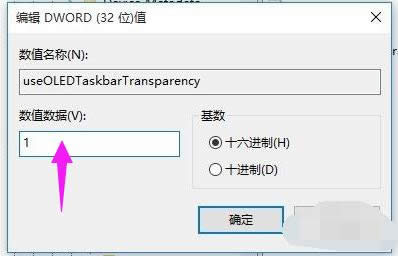
Win10图解详情-8
以上就是Win10任务栏变透明的操作过程了。
新技术融合:在易用性、安全性等方面进行了深入的改进与优化。针对云服务、智能移动设备、自然人机交互等新技术进行融合。Windows 10所新增的Windows Hello功能将带来一系列对于生物识别技术的支持。除了常见的指纹扫描之外,系统还能通过面部或虹膜扫描来让你进行登入。当然,你需要使用新的3D红外摄像头来获取到这些新功能。