系统之家ghost windows10系统u盘安装图文说明教程图解
现在的装机人员已经不需要带光盘在身上,我们使用系统之家Ghost windows10系统U盘安装的方法就可以解决安装的问题,系统之家Ghost windows10系统U盘安装方法不同于过往,接着我们一起来看看吧。
现在的笔记本大多都是不具有光驱的,如何重装系统呢?其实我们可以使用系统之家Ghost windows10系统U盘安装的方法,接着就是系统之家Ghost windows10系统U盘安装的详细内容了,系统之家Ghost windows10系统U盘安装方法就这样解决了笔记本没光驱的烦恼。
系统之家Ghost windows10系统U盘安装准备工作:
1、一个制作好的U盘启动盘
2、下载win10 64位系统镜像文件,并存放到U盘工具中
系统之家Ghost windows10系统U盘安装教程:
1、将我们准备好的U盘插入电脑接口,重启电脑。在出现开机画面时按下快捷键进入U盘主菜单界面。选择【01】,回车。
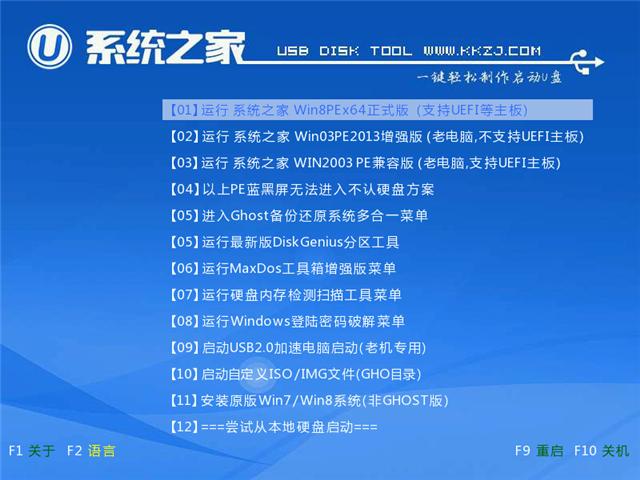
U盘安装windows10系统图解详情(1)
2、进入PE系统后。我们要运行,然后选择win10镜像文件即可,并将这款系统存放到c的磁盘中。
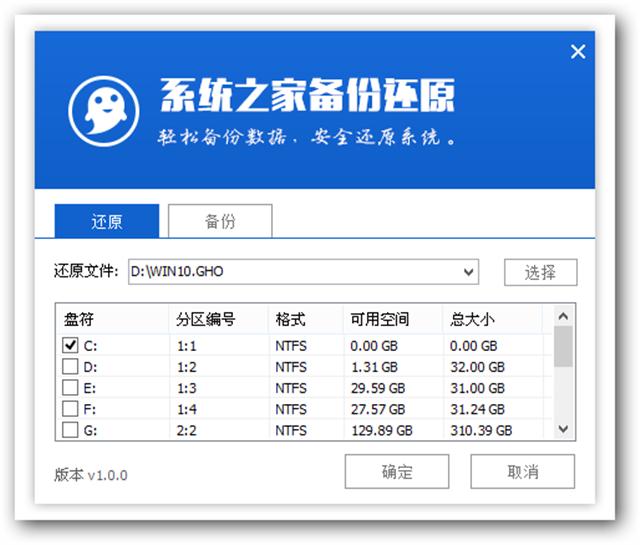
U盘安装windows10系统图解详情(2)
3、选择iso系统文件后,弹出提示窗口,在我们备份好数据的情况下,就点击确定,如果没有备份好资料,那我们就先备份好资料。
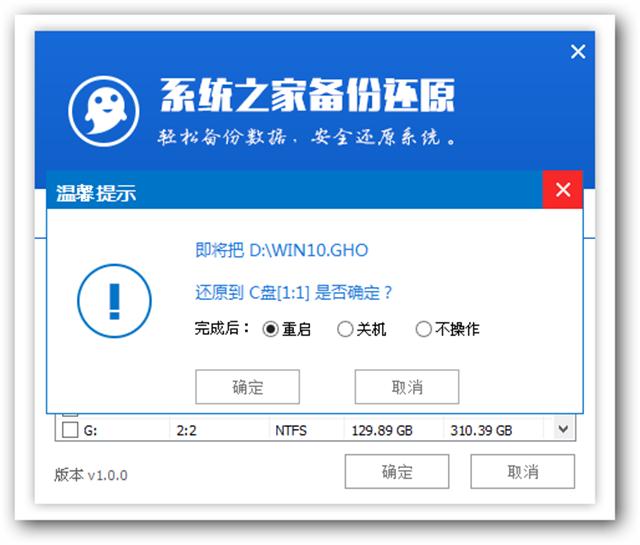
U盘安装windows10系统图解详情(3)
4、接着,就是就开始备份还原系统之家Ghost windows10系统了。等待U盘安装系统之家Ghost windows10系统镜像释放完成,接着电脑会自动重启。
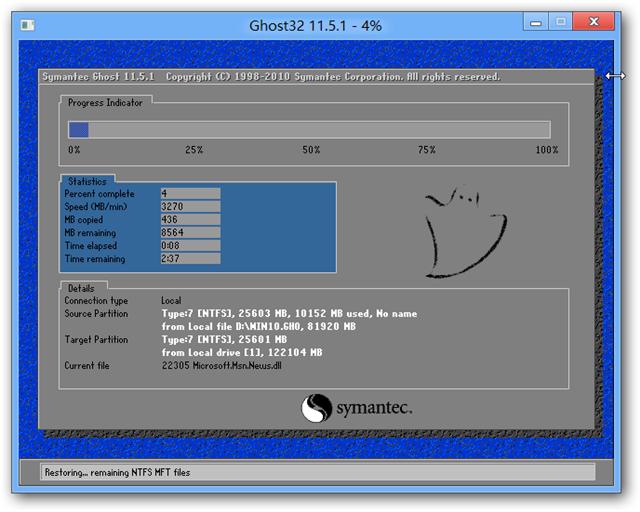
U盘安装windows10系统图解详情(4)
5、下面是U盘安装系统之家Ghost windows10系统安装过程。
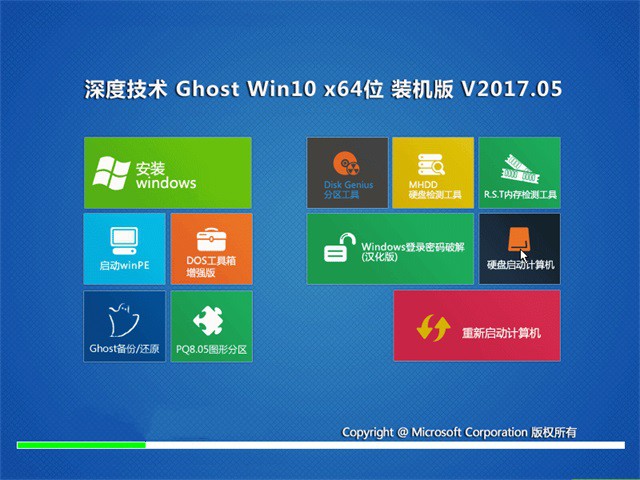
U盘安装windows10系统图解详情(5)
6、接着等待U盘安装系统之家win10系统重装完成即可。
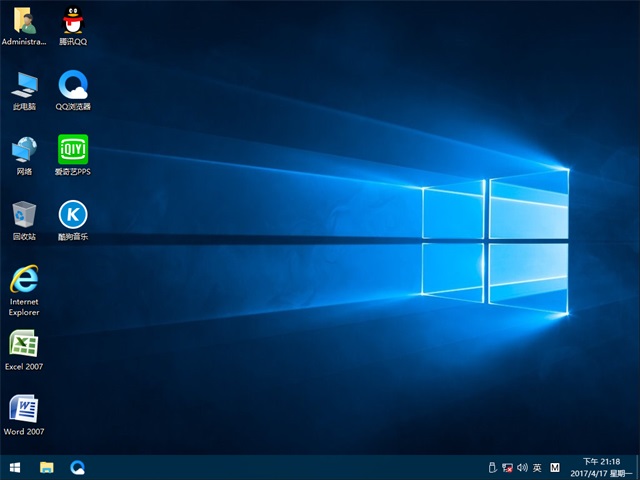
U盘安装windows10系统图解详情(6)
好了,关于系统之家Ghost windows10系统U盘安装的方法到这里就结束了,如果你想要关注其他的的详细解说,都可以到系统之家官网中了解哦。