u盘打开盘装系统windows8图文说明教程图解
U盘的称呼最早来源于朗科科技生产的一种新型存储设备,名曰“优盘”,使用USB接口进行连接。U盘连接到电脑的USB接口后,U盘的资料可与电脑交换。而之后生产的类似技术的设备由于朗科已进行专利注册,而不能再称之为“优盘”,而改称“U盘”。后来,U盘这个称呼因其简单易记而因而广为人知,是移动存储设备之一。现在市面上出现了许多支持多种端口的U盘,即三通U盘(USB电脑端口、iOS苹果接口、安卓接口)。
不少朋友都在问u盘pe启动盘装系统要怎么做,关于这个问题小编决定就在这里给大家科普一下!为什么这么突然呢?其实小编就是这么豪爽的,因为小编做事雷厉风行,才能够得到重用啊!下面就给大家分享u盘pe启动盘装系统图文教程吧。
小编理解大家想要学习u盘启动盘重装系统的心情,毕竟自己不懂得重装系统的话,每天使用电脑就像是一种煎熬!那么到底这个方法的具体情况是怎么样的呢?下面小编就给大家带来u盘启动盘重装系统图文教程吧,希望大家能够喜欢哦。
1、u盘启动盘装系统需要下载系统之家U盘启动工具
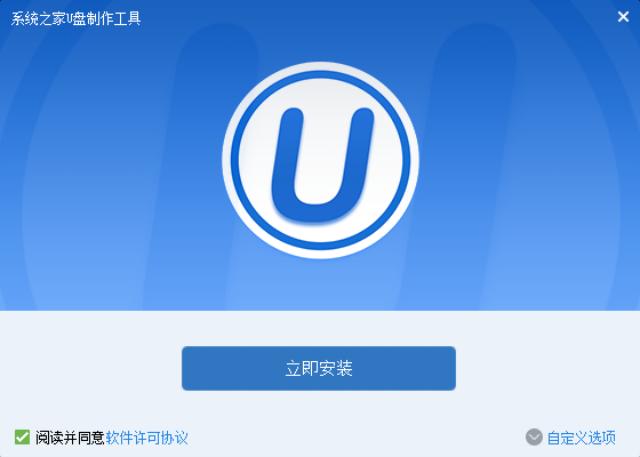
u盘启动盘装系统图解详情(1)
2、安装之后打开,插入U盘,点击一键制作
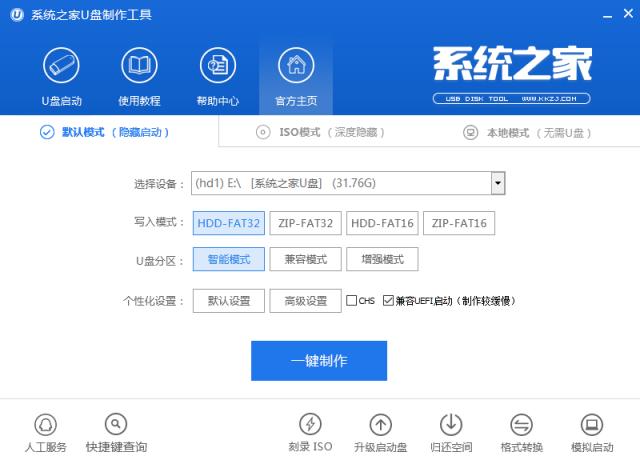
u盘启动盘装系统图解详情(2)
3、制作成功之后,我们把下载好的系统文件放到U盘里面
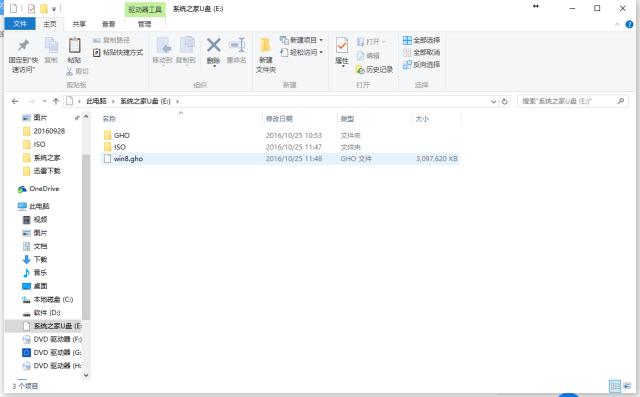
u盘启动盘装系统图解详情(3)
4、重启电脑进入U盘启动PE菜单,选择第一项进入
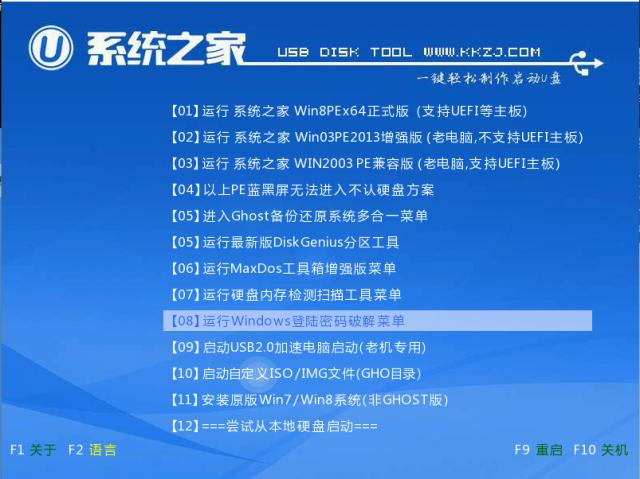
u盘启动盘装系统图解详情(4)
5、在自动弹出的PE工具里,我们选择系统安装的路径,然后点击确定
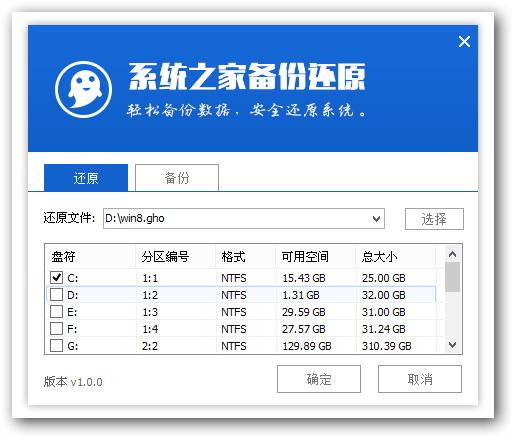
u盘启动盘装系统图解详情(5)
6、等待十几分钟,系统就安装好了
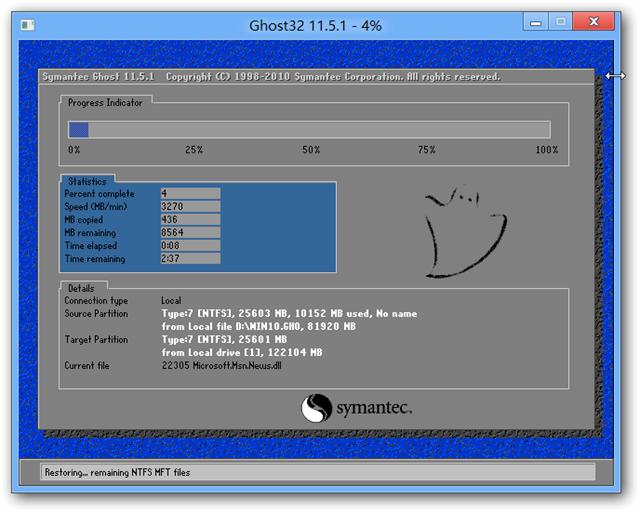
u盘启动盘装系统图解详情(6)
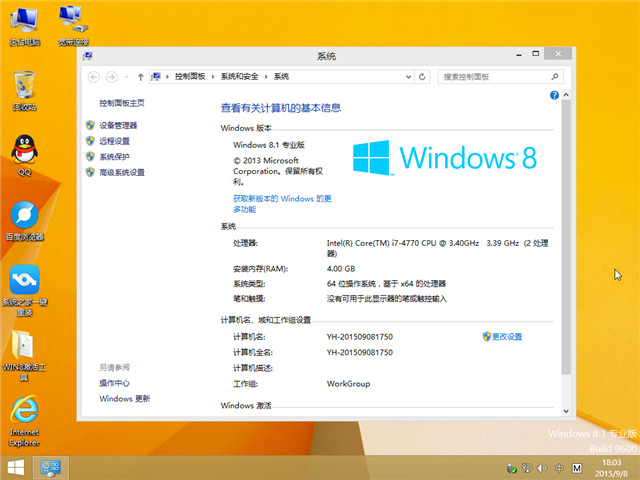
u盘启动盘装系统图解详情(7)
U盘有USB接口,是USB设备。如果操作系统是WindowsXP/Vista/Win7/Linux/PrayayaQ3或是苹果系统的话,将U盘直接插到机箱前面板或后面的USB接口上,系统就会自动识别。