装机高手教你u盘打开盘制作
U盘的称呼最早来源于朗科科技生产的一种新型存储设备,名曰“优盘”,使用USB接口进行连接。U盘连接到电脑的USB接口后,U盘的资料可与电脑交换。而之后生产的类似技术的设备由于朗科已进行专利注册,而不能再称之为“优盘”,而改称“U盘”。后来,U盘这个称呼因其简单易记而因而广为人知,是移动存储设备之一。现在市面上出现了许多支持多种端口的U盘,即三通U盘(USB电脑端口、iOS苹果接口、安卓接口)。
你想要一套简单的U盘启动盘如何制作的操作吗?你想弄清楚U盘启动盘如何制作是怎么回事吗?跟着小编的步骤,一起把这些问题解决了。
如何制作U盘启动盘?在一些社交软件上这个问题是人们关注的焦点。下面就跟着小编编辑这篇文字一起来解决这个问题,下面就如何制作U盘启动盘的流程操作。
U盘启动盘制作图文流程
先安装并打开小白一键U盘装系统,默认模式设定。
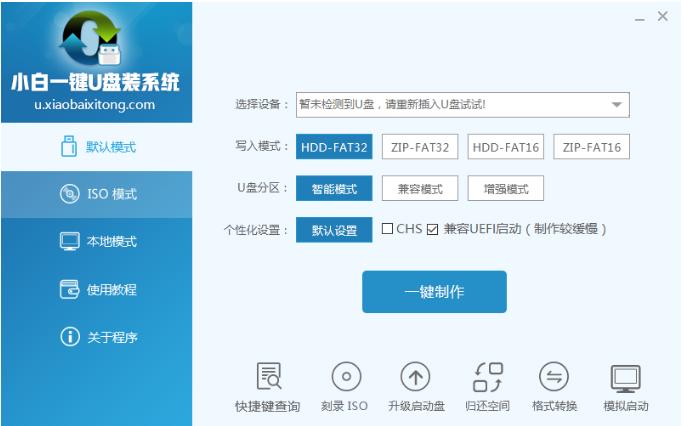
怎么制作U盘启动盘图解详情(1)
插入U盘设备,
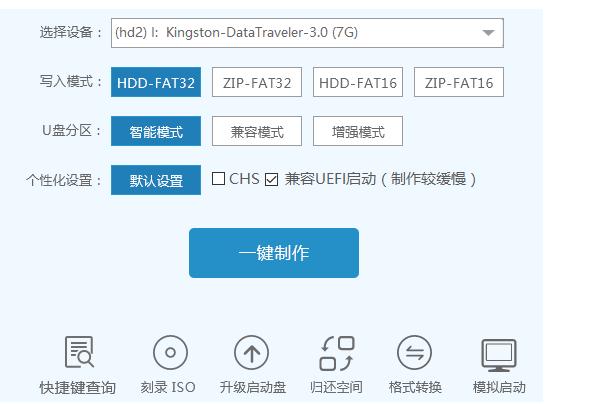
怎么制作U盘启动盘图解详情(2)
选定设置后,点击“一键制作”按钮,点击“确定”
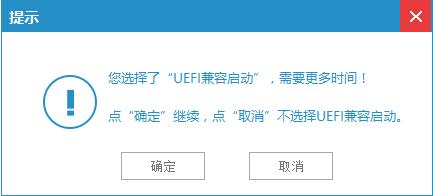
怎么制作U盘启动盘图解详情(3)
点击确定
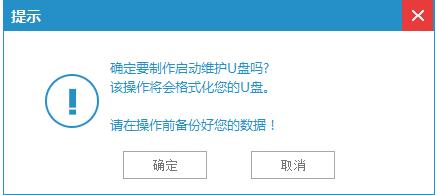
怎么制作U盘启动盘图解详情(4)
开始写入
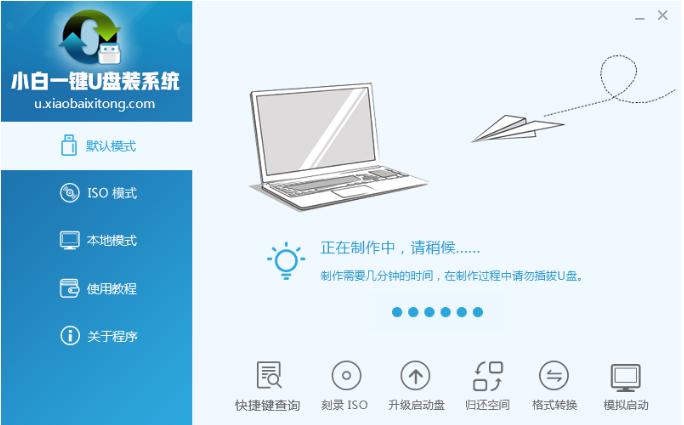
怎么制作U盘启动盘图解详情(5)
选择是否启动模拟测试
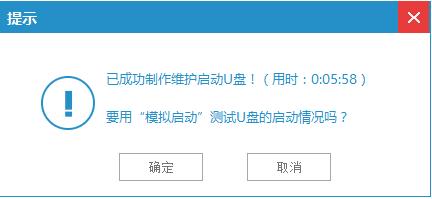
怎么制作U盘启动盘图解详情(6)
小白U盘启动工具制作完成,在软件上的“快捷键”查询找到相应主板的bios启动按键,在主板biso里面设置usb设备为第一启动顺序。
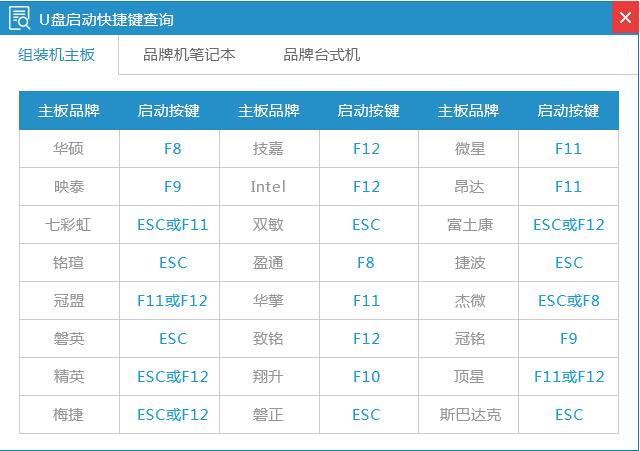
怎么制作U盘启动盘图解详情(7)
进入U盘启动后出现的界面,选择第一项。
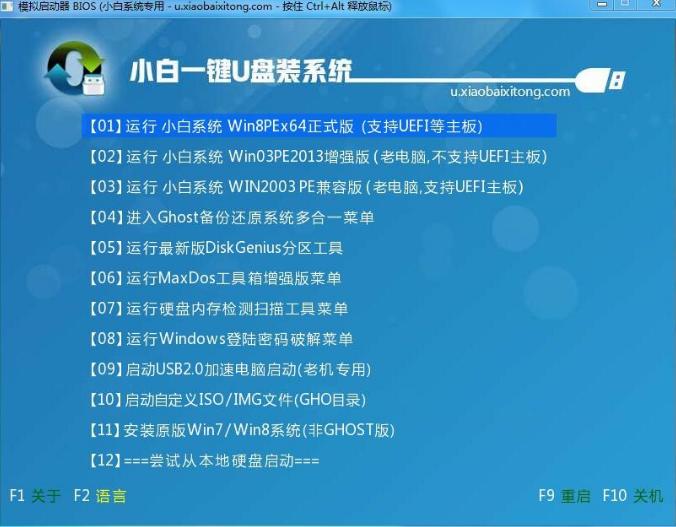
怎么制作U盘启动盘图解详情(8)
进入到小白系统pe桌面后,通过加载小白一键备份还原工具,选择系统目标安装盘符和提前准备的系统文件,按照提示步骤下一步。

怎么制作U盘启动盘图解详情(9)
等待,
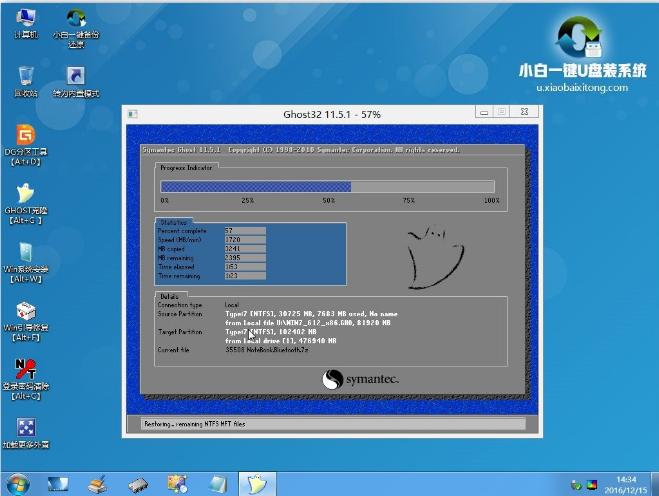
怎么制作U盘启动盘图解详情(10)
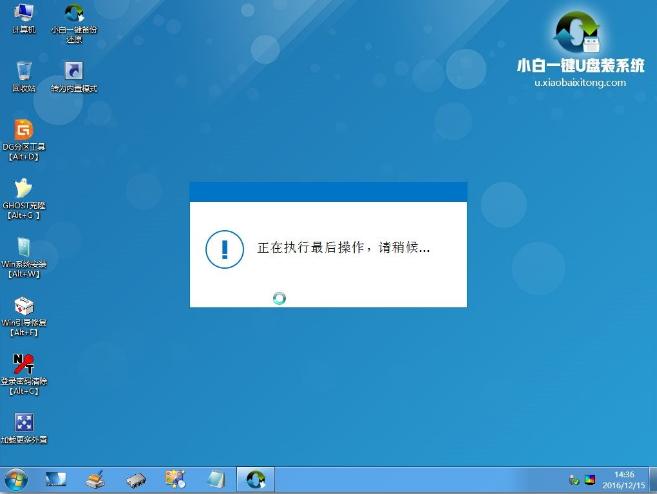
怎么制作U盘启动盘图解详情(11)
自动重启系统,完了之后则成功安装好系统

怎么制作U盘启动盘图解详情(12)
以上的全部内容就是小编为网友们带来的U盘启动盘制作的讲解教程。
U盘有USB接口,是USB设备。如果操作系统是WindowsXP/Vista/Win7/Linux/PrayayaQ3或是苹果系统的话,将U盘直接插到机箱前面板或后面的USB接口上,系统就会自动识别。