装机高手教你电脑如何装双系统
U盘的称呼最早来源于朗科科技生产的一种新型存储设备,名曰“优盘”,使用USB接口进行连接。U盘连接到电脑的USB接口后,U盘的资料可与电脑交换。而之后生产的类似技术的设备由于朗科已进行专利注册,而不能再称之为“优盘”,而改称“U盘”。后来,U盘这个称呼因其简单易记而因而广为人知,是移动存储设备之一。现在市面上出现了许多支持多种端口的U盘,即三通U盘(USB电脑端口、iOS苹果接口、安卓接口)。
最近,小编在网上看到一些网友在寻求双系统安装方法借此,小编想向大家分享关于双系统安装一点小经验。希望能给疑惑的用户提供帮助。
双系统安装的步骤是什么?是一些网友自学安装系统比较头疼的问题,对此,小编向有需要的朋友们分享双系统安装的步骤是什么。
电脑怎么装双系统图文教程
首先,准备好工具和系统
安装双系统图解详情(1)
打开diskgenius分区工具,找到磁盘,右键点该磁盘进行格式化
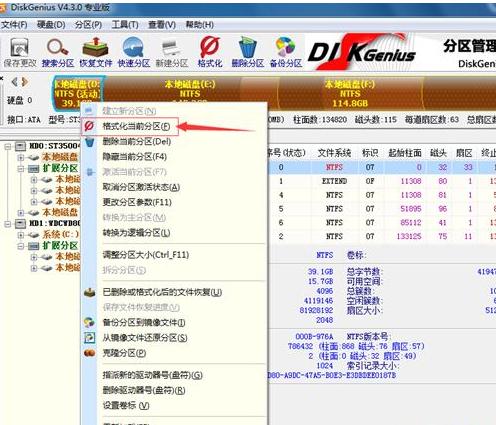
安装双系统图解详情(2)
打开Ghost32,点击OK
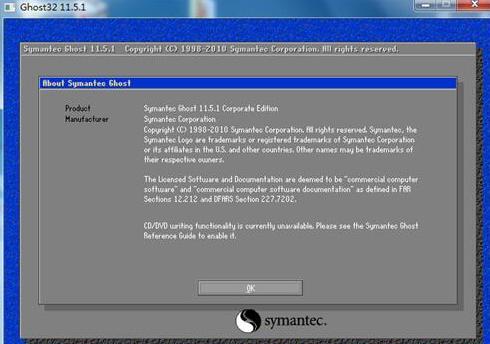
安装双系统图解详情(3)
选择local→partition→From Image
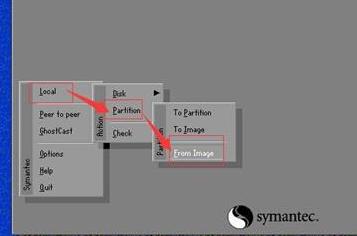
安装双系统图解详情(4)
点击弹窗上面的下拉箭头,选择你下载的GHO系统文件所在盘.

安装双系统图解详情(5)
选中后点Open
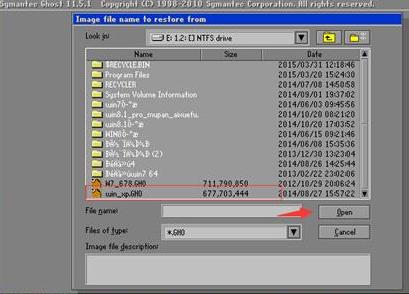
安装双系统图解详情(6)
第一个弹窗,点OK。
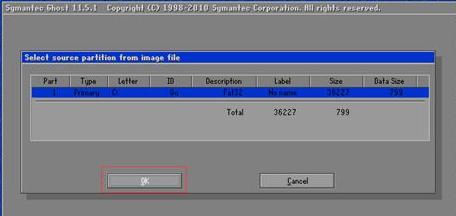
安装双系统图解详情(7)
系统装到里面的那个硬盘,点OK即可
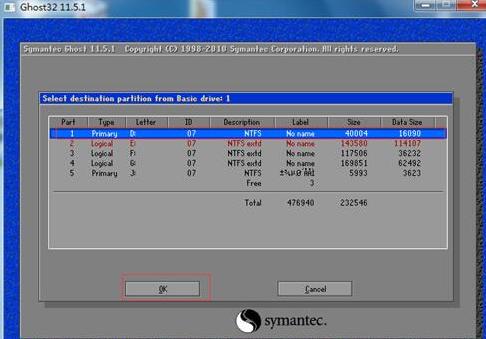
安装双系统图解详情(8)
点击yes即可
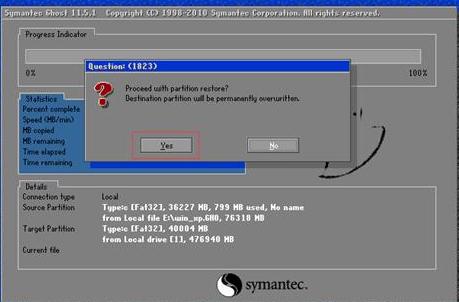
安装双系统图解详情(9)
耐心等待
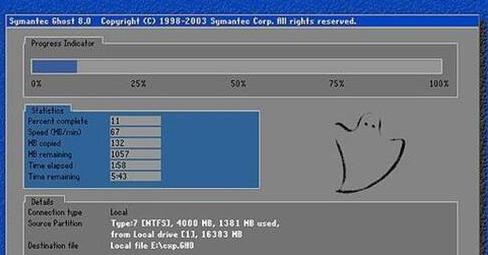
安装双系统图解详情(10)
点击continue

安装双系统图解详情(11)
打开NTboot,点击自动修复.
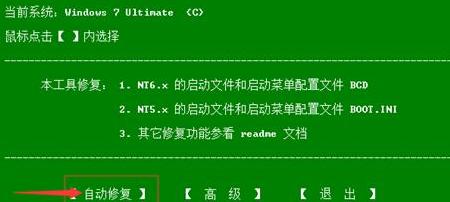
安装双系统图解详情(12)
点击退出

安装双系统图解详情(13)
等待系统安装完成自动重启,就能进入XP系统的界面。

安装双系统图解详情(14)
以上就是电脑怎么装双系统的操作教程
U盘有USB接口,是USB设备。如果操作系统是WindowsXP/Vista/Win7/Linux/PrayayaQ3或是苹果系统的话,将U盘直接插到机箱前面板或后面的USB接口上,系统就会自动识别。