装机高手教你用u盘如何装系统
电脑系统坏了重新安装系统便可,怎么安装系统,一个U盘就可以全部搞定,U盘怎么装系统你现在只需要花费一点小小的时间看看这篇U盘怎么装系统的教程便能成为装系统高手。
在想安装系统的时候又恰好没有安装光盘怎么办,很简单,使用U盘装系统便可,小编通过实践知道用U盘怎么装系统,也知道用什么U盘启动盘制作工具比较好,不信,看看便知。
用U盘怎么装系统图文教程
首先,准备好一个8G以上的U盘
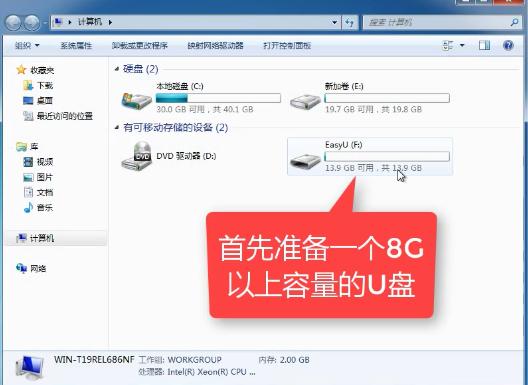
系统安装图解详情(1)
在浏览器搜索并下载“小白一键系统重装”。
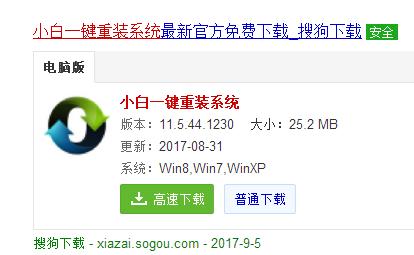
系统安装图解详情(2)
安装“小白一键重装”。(安装时候,先退出一些杀毒软件和卫士软件,以免造成阻碍,导致安装失败)
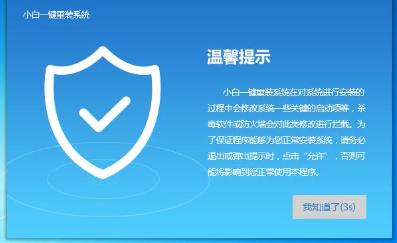
系统安装图解详情(3)
安装完成后,打开“U盘启动”,选择U盘模式。
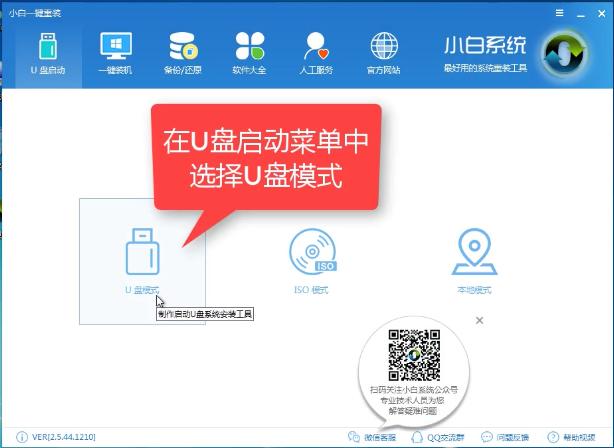
系统安装图解详情(4)
软件识别后的U盘,出现在列表中,勾选。
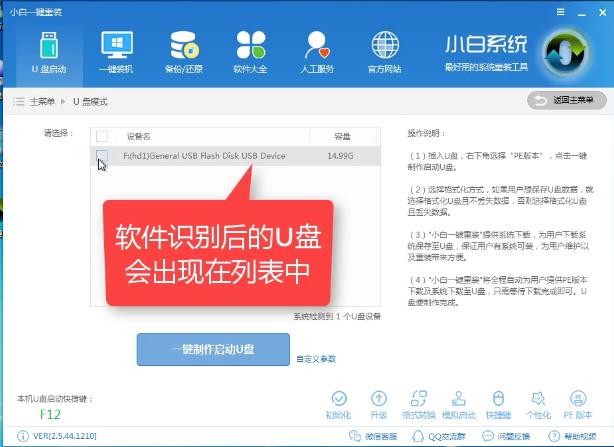
系统安装图解详情(5)
右下角,选择PE版本

系统安装图解详情(6)
选择高级版
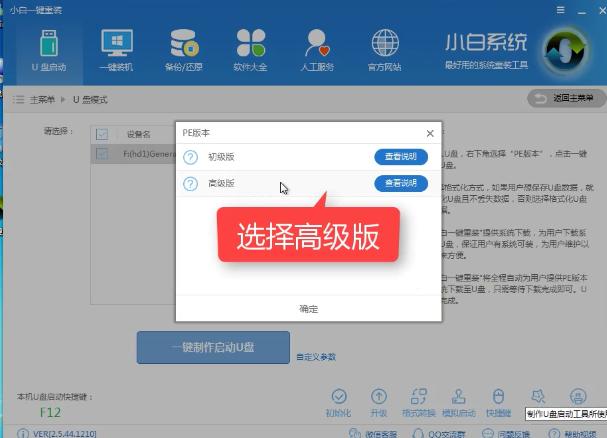
系统安装图解详情(7)
可以定义相关参数。
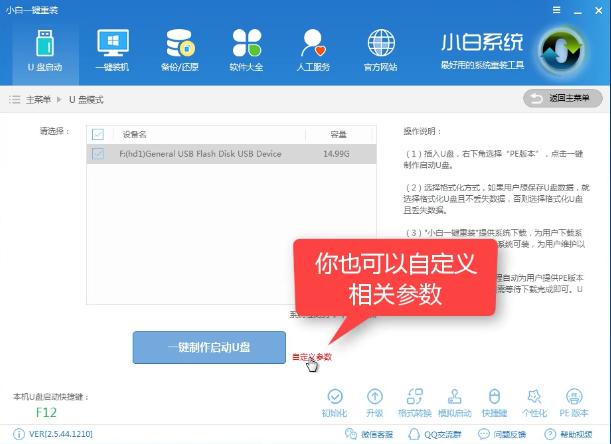
系统安装图解详情(8)
确定好相关设置后,点击一键制作,启动U盘。
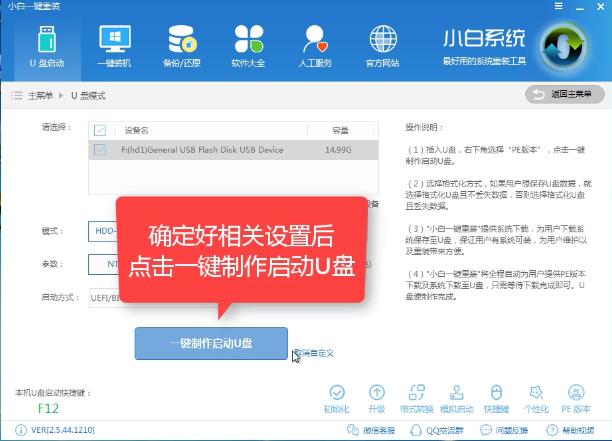
系统安装图解详情(9)
格式化中,可以选择想要的选项。
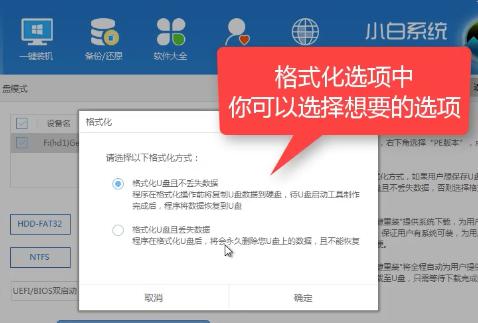
系统安装图解详情(10)
选择想要的制作的系统
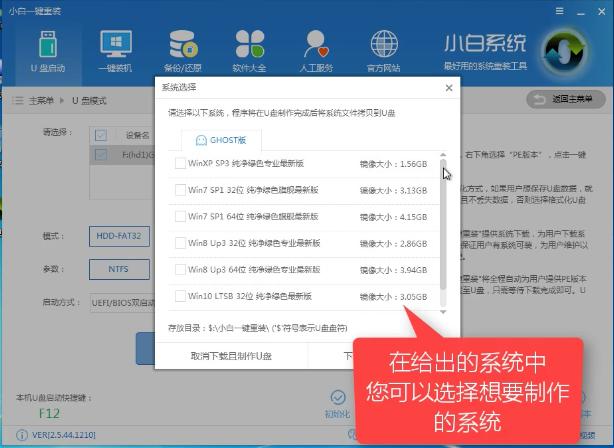
系统安装图解详情(11)
点击“下载系统盘制作U盘”
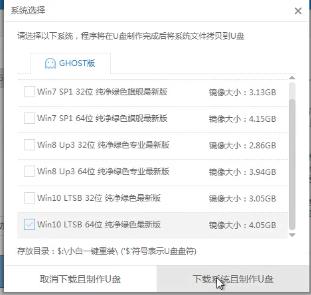
系统安装图解详情(12)
等待即可。
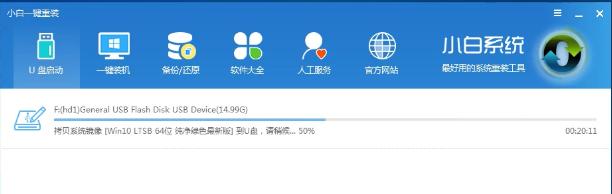
系统安装图解详情(13)
启动U盘制作完毕,点击“确定”
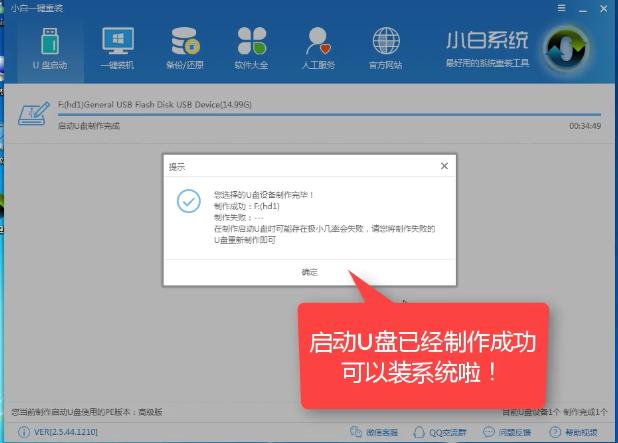
系统安装图解详情(14)
在快捷键根据电脑品牌,选择开机快捷键
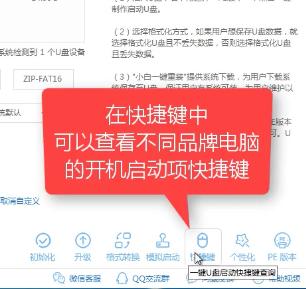
系统安装图解详情(15)
重启系统,开始安装制作好的U盘
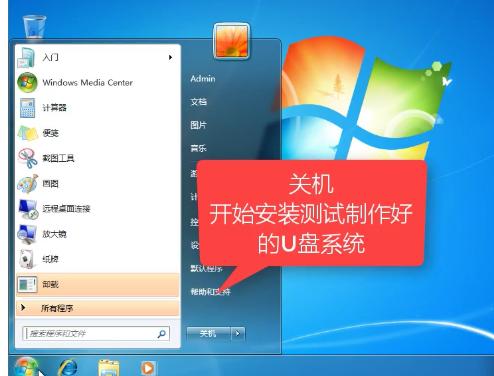
系统安装图解详情(16)
选择第二项
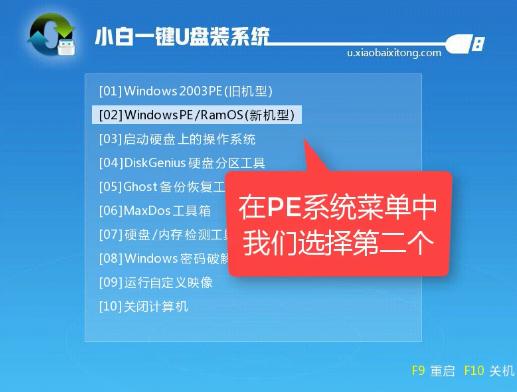
系统安装图解详情(17)
在启动的操作系统界面,选择第二个
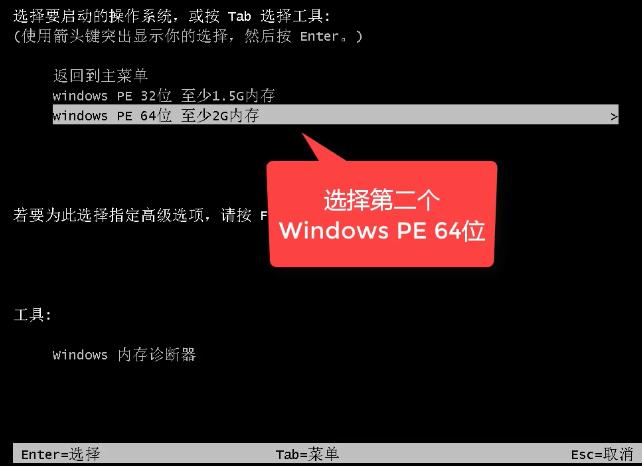
系统安装图解详情(18)
自动检测U盘系统
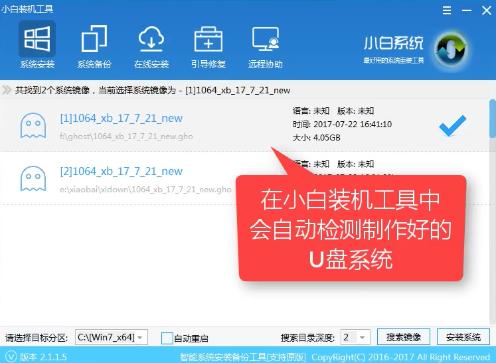
系统安装图解详情(19)
确定完毕后,点击“安装系统”
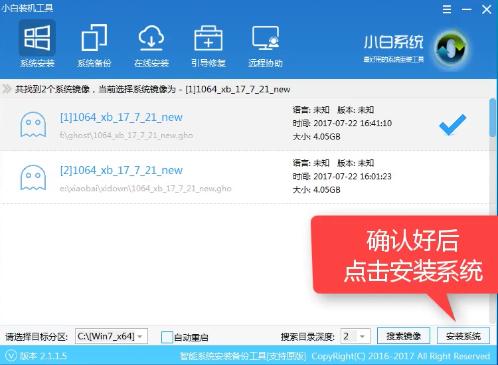
系统安装图解详情(20)
选择目录分区的路径。
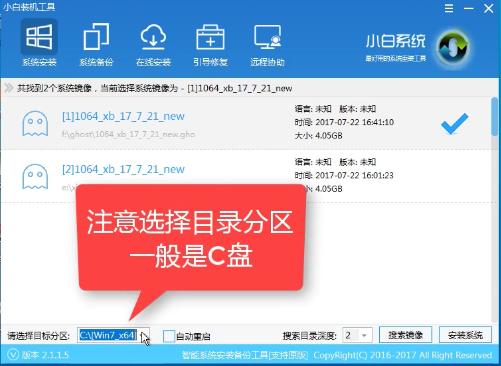
系统安装图解详情(21)
点击“继续”
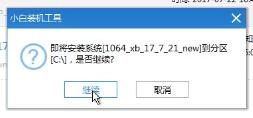
系统安装图解详情(22)
点击“重启”,拔掉U盘。
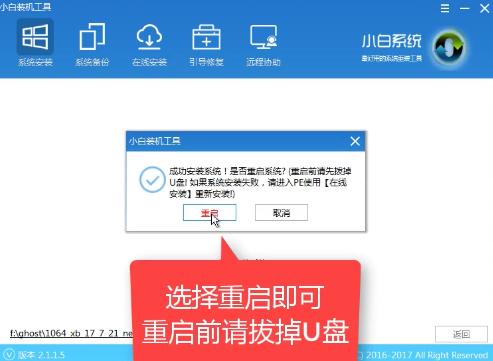
系统安装图解详情(23)
完成系统安装
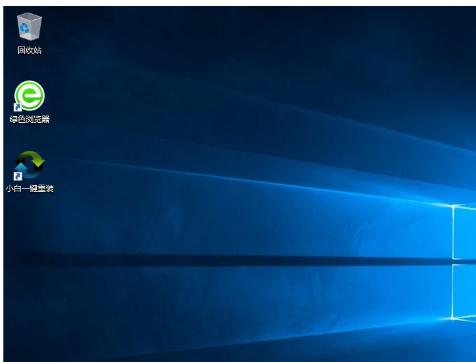
系统安装图解详情(24)
以上就是用U盘怎么装系统的操作步骤了,希望能够帮助到你们。