装机高手教你如何运用360重装系统(安装系统)大师
曾经做系统是一个技术活,一个熟练的技术员,往往也要忙活半天,而一键360重装系统大师的出现,结束了懂技术才能重装系统的时代,而且360重装系统大师也是现在为止最简单的一种安装方法。
360重装系统大师目前是360安全卫士功能大全下的功能之一,要使用360重装系统大师必须先安装最新版360安全卫士,这个大家要注意,好了,接着就是360重装系统大师的详细使用方法了。
首先是要在电脑上安装360重装系统大师。一键360重装的方法我推荐两种,第一种是进入360重装系统大师官方网站下载。第二种:如果您电脑安装了360安全卫士9.0可以根据下图的方法找到360重装系统大师。
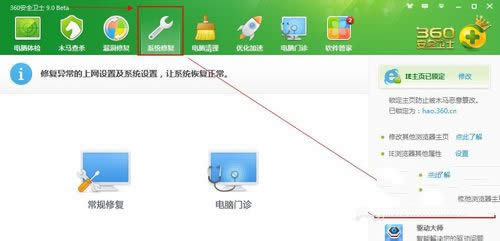
360重装系统图解详情(1)
接下来我们启动360重装大师。大家能够看到,下图中给出了重装系统的4个步骤。我们点击开始重装系统。
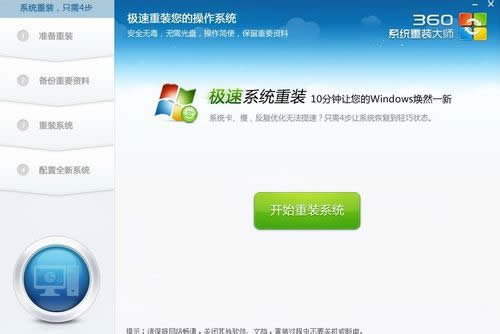
360重装系统图解详情(2)
这时候它会检测您是否符合安装条件。提醒大家360系统重装大师是不能把XP版本的系统装成win7版本的。这点很不爽。
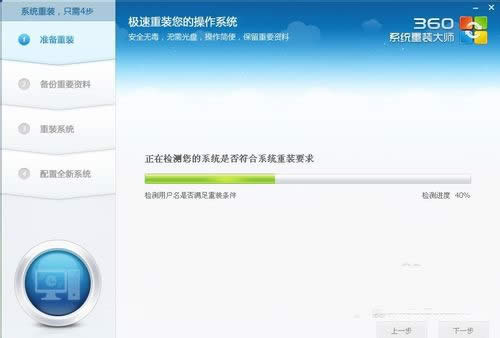
360重装系统图解详情(3)
接下来该选择重装类型了。总共有两个选择,第一是重装后恢复资料和一键安装软。官方推荐的是这种。但是我个人体验不是很好,重装软件的时候感觉很慢(不知道什么原因。)我个人建议用其他方法进行备份。为了给大家演示,我选择第一种。
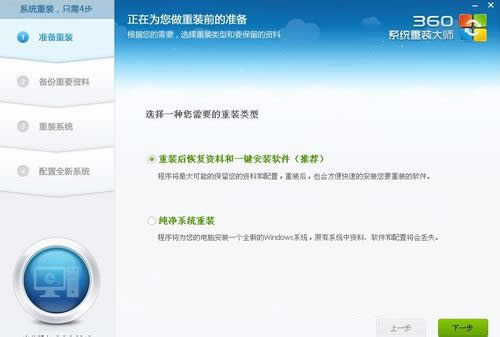
360重装系统图解详情(4)
接下来是选择要保留的个人和电脑资料。可以直接选择下一步,也可自定义。
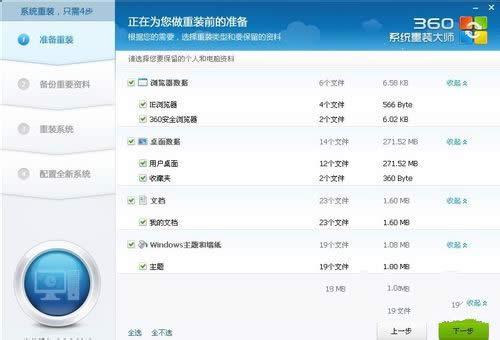
360重装系统图解详情(5)
接下来根据提示就点下一步就好了,系统开始重装了。剩下的就需要等待了。这个时候您可以喝杯咖啡。听听音乐,静静的等待它装完吧,全程大概用时,几分钟,这要根据您电脑备份资料的多少而定。

360重装系统图解详情(6)
好了,进度完成了,现在需要重新启动电脑。点击立即重启。
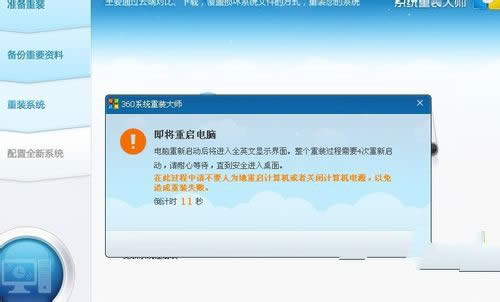
360重装系统图解详情(7)
进入到这一步的时候一定要选择第一项,否则的话,就会进入到重装系统之前的状态了。
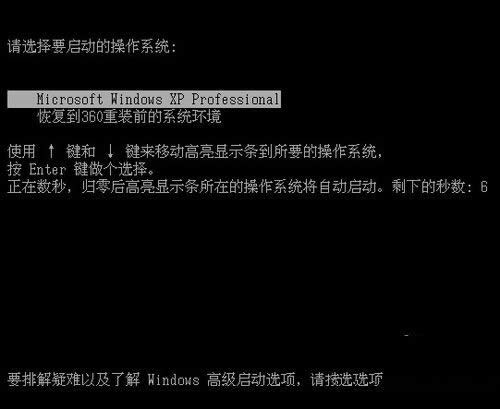
360重装系统图解详情(8)
现在正在配置系统。我们需要做的还是等待。
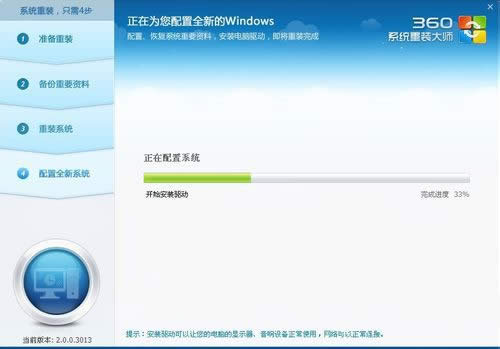
360重装系统图解详情(9)
好了大功告成。一个崭新的系统呈现在我们面前了。
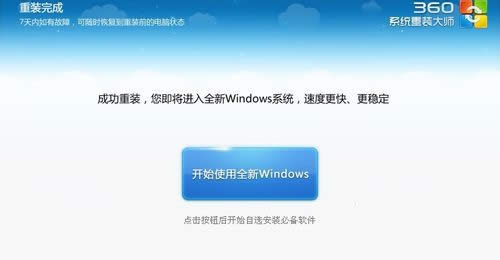
360重装系统图解详情(10)
点击开始使用全新的WINDOWS。把我们备份的软件重新安装。至此重装系统就结束了。体验一下您的新系统吧。
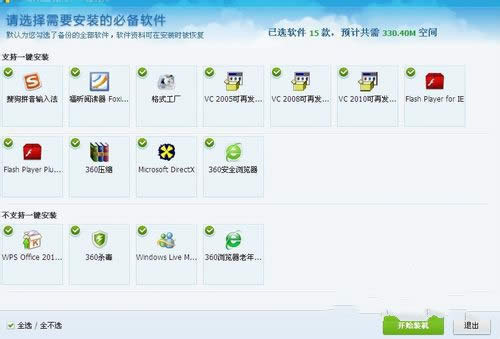
360重装系统图解详情(11)
12如果发现重装系统后您的C盘变小了。没关系,这是因为360系统重装大师在您的C盘中进行了一个备份。在7天内您可以随时恢复到重装系统之前的状态。如果您不打算恢复原来的状态了可以点击下图中的手动删除选项将其删除。
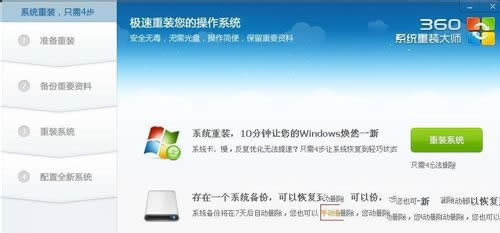
360重装系统图解详情(12)