装机高手教你windows7如何系统重装步骤
对于很多初次接触装系统的网友来说,win7系统重装步骤就是一件高大上的事情,为了让普通的网友们也能体验一下高大上的感觉,在此为大家摘写超详细版的win7系统重装步骤吧。
今天为大家提供的是win7系统重装步骤,从零开始教你怎么用win7系统重装步骤,只要你好好看win7系统重装步骤,相信您在读完后立马学会,大家学会后还可以教别人,让自己成为装机大神呢!
win7系统安装步骤:
1、放入w7系统光盘或者U盘安装系统:如果不希望200MB的主分区存在,请在重装win7步骤时事先把硬盘分区做好后再安装系统。
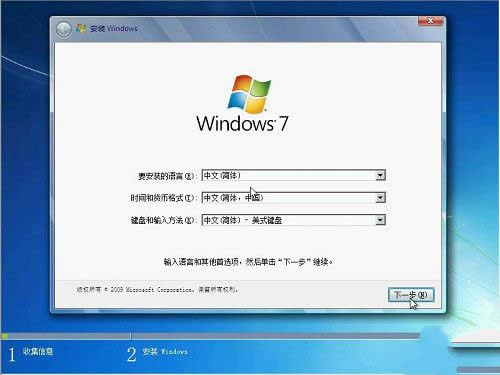
系统重装步骤图解详情(1)
开始啦
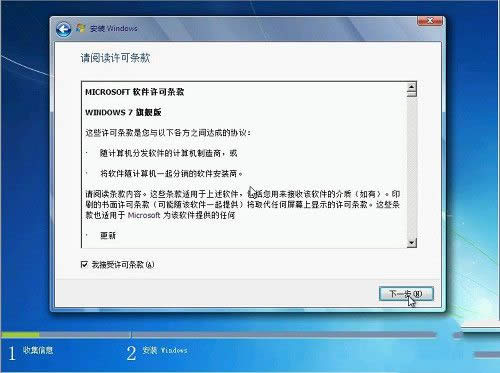
系统重装步骤图解详情(2)
下一步
选择第一硬盘的第一分区作为系统目的安装分区,可对此分区进行格式化操作后再点下一步
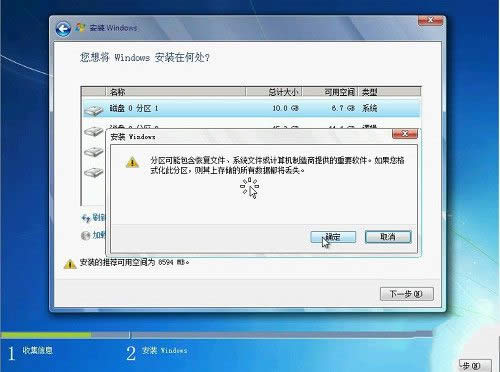
系统重装步骤图解详情(3)
分区
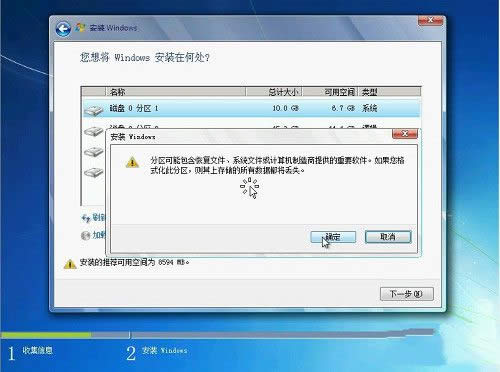
系统重装步骤图解详情(4)
确定
开始win7安装步骤,复制系统文件到系统盘临时文件夹中
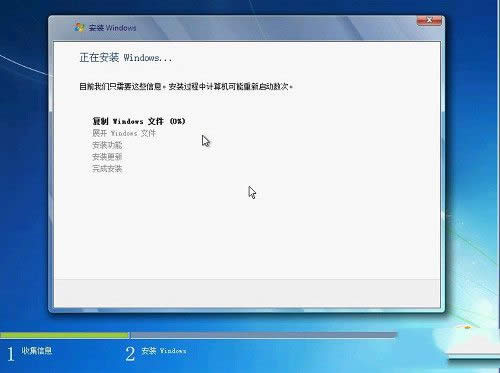
系统重装步骤图解详情(5)
安装临时文件
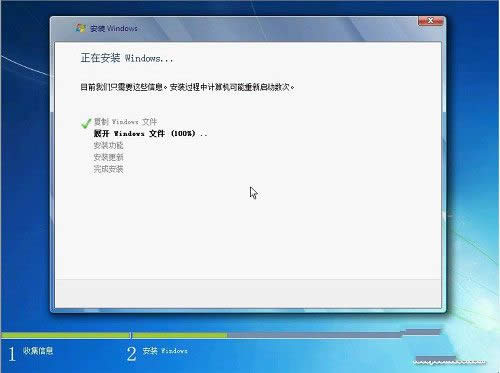
系统重装步骤图解详情(6)
加载
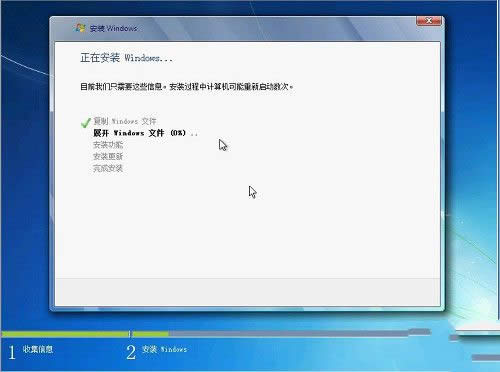
系统重装步骤图解详情(7)
展开
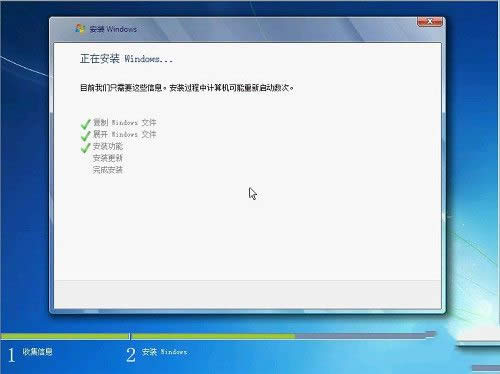
系统重装步骤图解详情(8)
安全
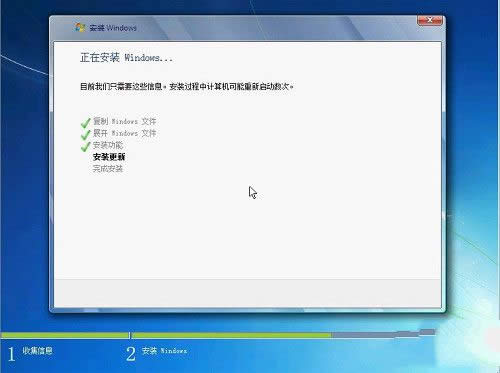
系统重装步骤图解详情(9)
更新
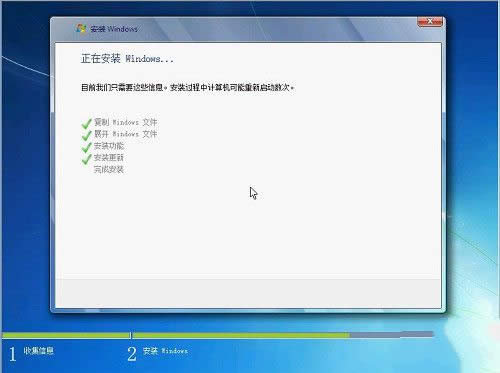
系统重装步骤图解详情(10)
安装
系统文件解包完成,等待10秒钟后,将会自动重启电脑,重启时一定要从硬盘启动电脑,如果光驱中有系统光盘,启动时不要敲回车键,让电脑自动从硬盘启动,或者是在启动时退出光区
后,待硬盘启动后再推上光驱门。
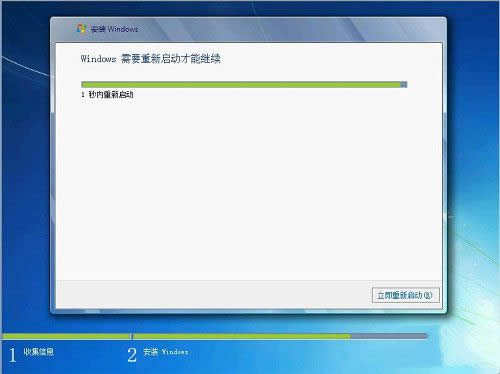
系统重装步骤图解详情(11)
重启
2、第一次电脑启动,请从硬盘启动安装系统:
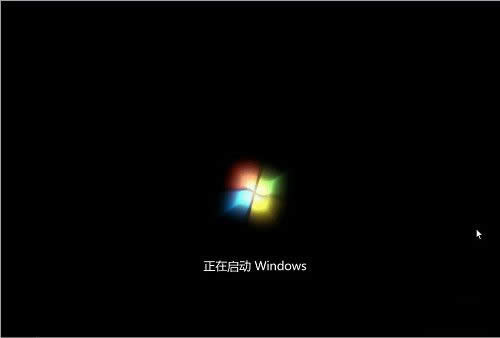
系统重装步骤图解详情(12)
启动,更新,安全启动
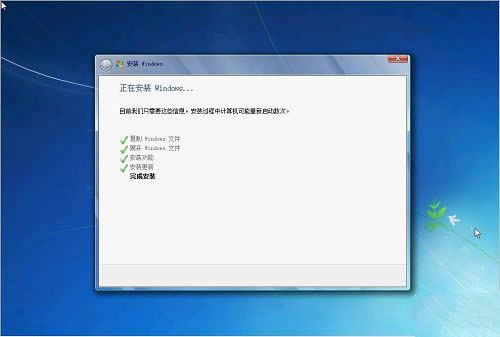
系统重装步骤图解详情(13)
继续安装
3、第二次电脑启动,请从硬盘启动安装系统,完成系统设置安装:可打开光驱门,待硬盘启动后再推上光驱门。

系统重装步骤图解详情(14)
继续
手动输入用户名:
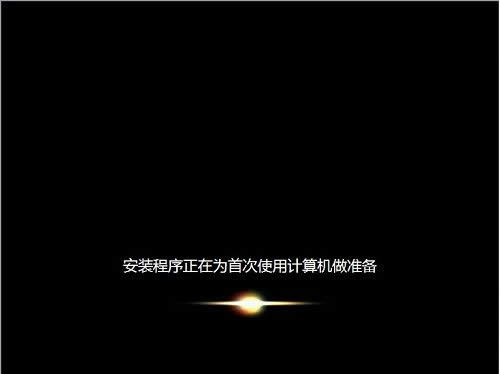
系统重装步骤图解详情(15)
准备
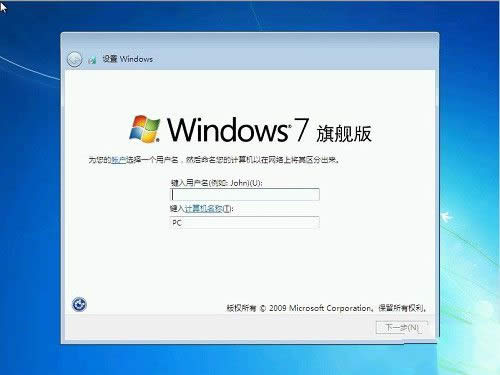
系统重装步骤图解详情(16)
设置
Windows 7 Ultimate 零售版 Retail 需要手动输入Retail Key,OEM版没有此手动输入Retail Key的选项
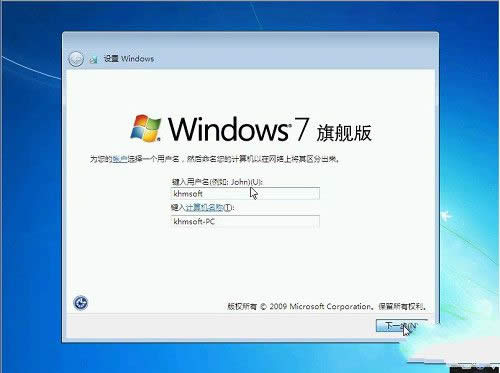
系统重装步骤图解详情(17)
设置
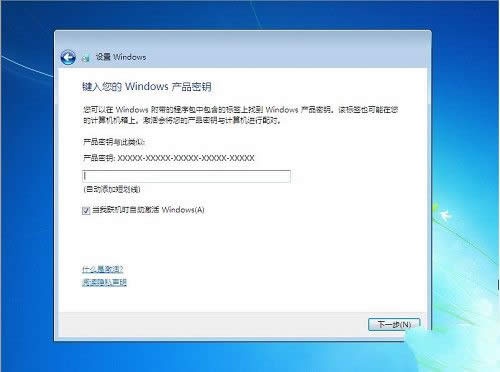
系统重装步骤图解详情(18)
输入
手动设置系统登陆密码,可以不设置
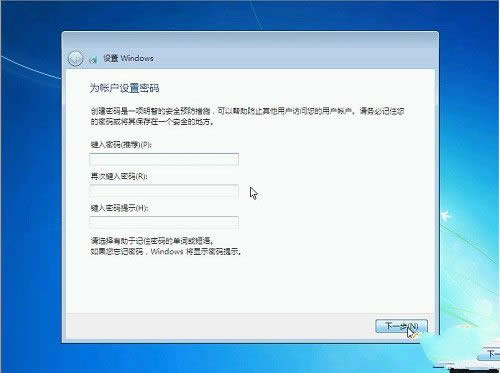
系统重装步骤图解详情(19)
密码
设置区域和时间。时区选择:北京、重庆、香港特区、乌鲁木齐时区,手动调节当前时间。
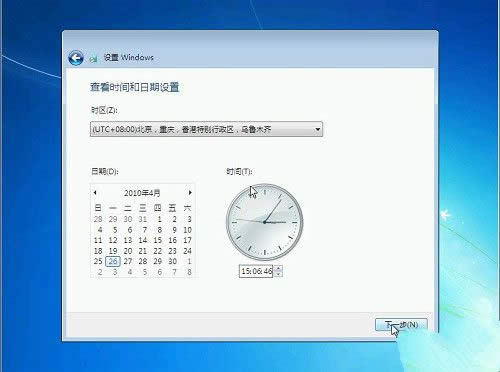
系统重装步骤图解详情(20)
时间

系统重装步骤图解详情(21)
设置
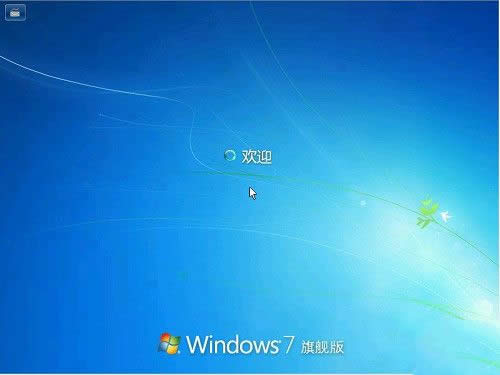
系统重装步骤图解详情(22)
开机

系统重装步骤图解详情(23)
准备
4、第一次进入系统桌面,手动对系统做简单设置:
第一次进入系统桌面只有回收站图标

系统重装步骤图解详情(24)
桌面
手动设置系统分辨率,在没有安装驱动的前提下,可加快系统的运行速度。
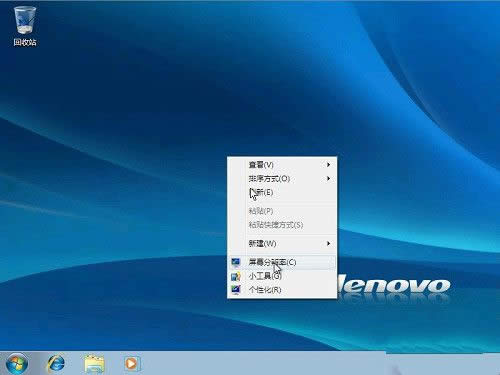
系统重装步骤图解详情(25)
综上所述,上面就是小编为大家介绍的win7系统重装步骤的详细内容了,通过上面的win7系统重装步骤不知道大家有没有一定的了解呢?其实关于win7系统重装步骤还是非常简单的,只要大家跟着小编一起来操作就可以成功哦。