windows 7安装光盘图文说明教程图解
目前系统重装常见的方式有windows 7安装光盘、U盘重装win7系统、硬盘重装win7系统三种安装方式,其中以光盘重装系统最为传统,虽然有被逐渐淘汰的趋势。但是这仍然是一项必学技能,相信大家有时候还是会用到的。
今天为大家带来的是windows 7安装光盘详细图文教程,这个是光盘版的安装方法,方便有光驱的用户安装win7系统了,这篇是比较详细的windows 7安装光盘教程,望大家可以顺利的安装win7系统哦。
光盘安装windows 7步骤:
让电脑从光盘启动
(方法一)将windows7官方网站下载的安装win7光盘放入光驱启动计算机,按F12,选择CD—ROM,出现下图按任意键,从光盘启动
注:★如果此时不按任意键,则会从硬盘启动
(方法二)将操作系统光盘插入光驱,开启计算机电源,在自检画面时,按Del键(有的主板是按F2键)进入bios设置光盘启动。
![]()
windows 7安装光盘图解详情(1)
接着就会出现如下界面
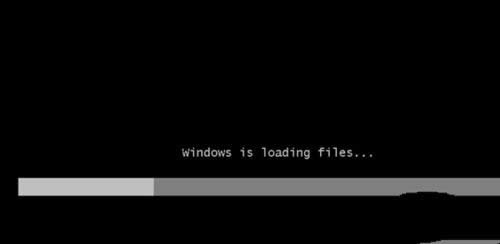
windows 7安装光盘图解详情(2)
出现如下界面,点下一步,再点击“现在安装”

windows 7安装光盘图解详情(3)
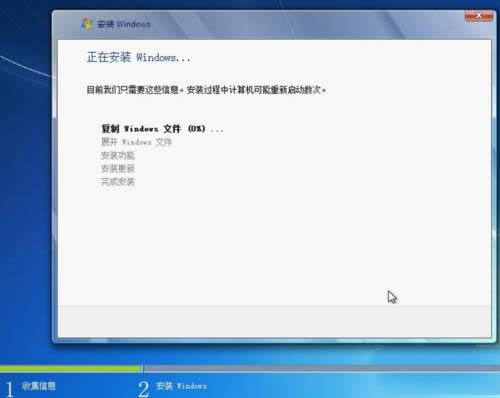
windows 7安装光盘图解详情(4)
下面进入接受许可条款界面,勾选“我接受许可条款”。点击“下一步”。
接下来就进入磁盘分区啦!没分区的只要分出一个C盘(要大于10G),安装完系统再对剩余磁盘分区。(此时系统会自动分出100M的系统保留分区,如果不想要该分区就先分好区再安装,千万不能直接删除,否则你就进不了系统啦!呜呜……)然后点击“下一步”。分好区的选择安装系统的分区,直接点击“下一步”。
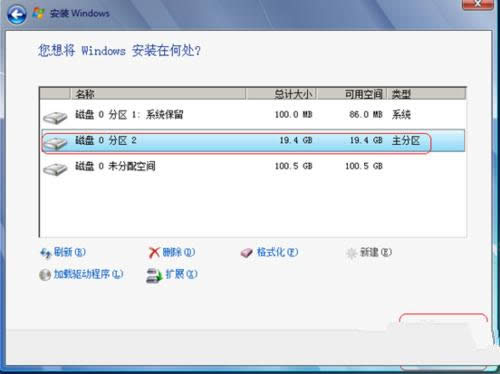
windows 7安装光盘图解详情(5)
进入系统安装。开始“复制windows 文件”,“展开windows 文件”,“安装功能”,“安装更新”,“安装完成”。安装过程中计算机可能重新启动数次(一般是一次)。安装是一个慢长而激动的时刻,请耐心等待......
系统安装完后会自动重启……
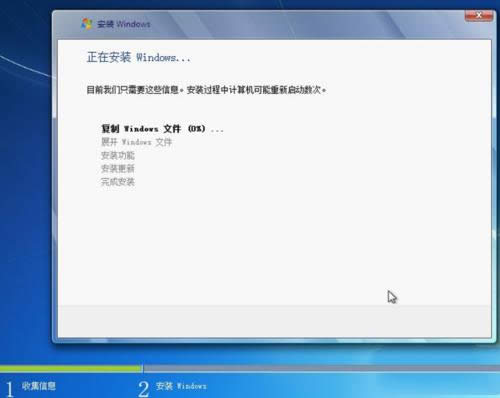
windows 7安装光盘图解详情(6)
最后一次重启进入后windows会配置桌面,开始设置账号和密码及密钥等。
设置计算机名字,根据自己习惯设置即可。
设置密码及提示信息,不想设置,可以跳过的。
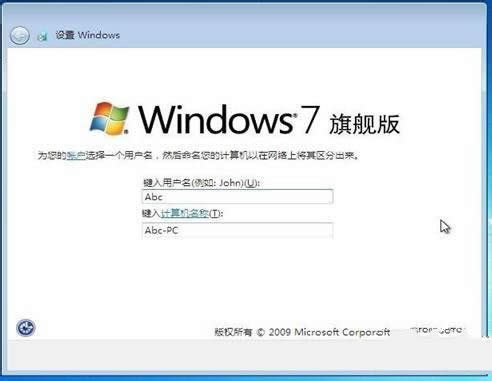
windows 7安装光盘图解详情(7)
输入Windows 7的产品序列号25位。如果舍不得白花花的银子,准备用激活工具激活,就不用输入啦,是否自动联网激活Windows选项也选择否(方框中不打钩)。点击下一步:
这一步是关于Windows 7的更新配置,有三个选项:使用推荐配置、只安装重要更新和稍后再问我等三个,我们选择第一个并点击下一步:
接着开始配置日期和时间窗口,检查一下是否设置正确,并点下一步:
上述步骤设置完后,在中文旗舰版上是直接启动进入系统了,但是有些电脑完成后似乎还需要设置网络连接,有三个选项:家庭网络、办公网络和公共场所等三个选项,我们随便选择一个(建议选择“公共场所”)后系统会自动进行相关网络配置,并开始准备一些用户设置信息和桌面配置等,完成后就会进入Windows 7操作系统,是久违的WINDOWS图

windows 7安装光盘图解详情(8)
如上所述windows 7安装光盘图解步骤的全部内容了,windows 7安装光盘方法操作到此,之后win7自动安装更新,安装驱动,硬盘只分出一个C盘的别忘了分区哦!更重要的是如果没用激活码的别忘了用激活工具激活!那么windows 7安装光盘就完成了。希望大家可以喜欢装windows7光盘的方法吧。